https://github.com/Ac1d0n3/QlikView-Framework
Installation:
Laden Sie das Framework herunter, es ist bereits vorkonfiguriert.
Sie müssen nur Ihre Datenquellen einbinden, der include Ordner ist relativ zur der Project.qvw eingestellt. Eine Anpassung ist nur notwendig wenn Sie den include Ordner verschieben.
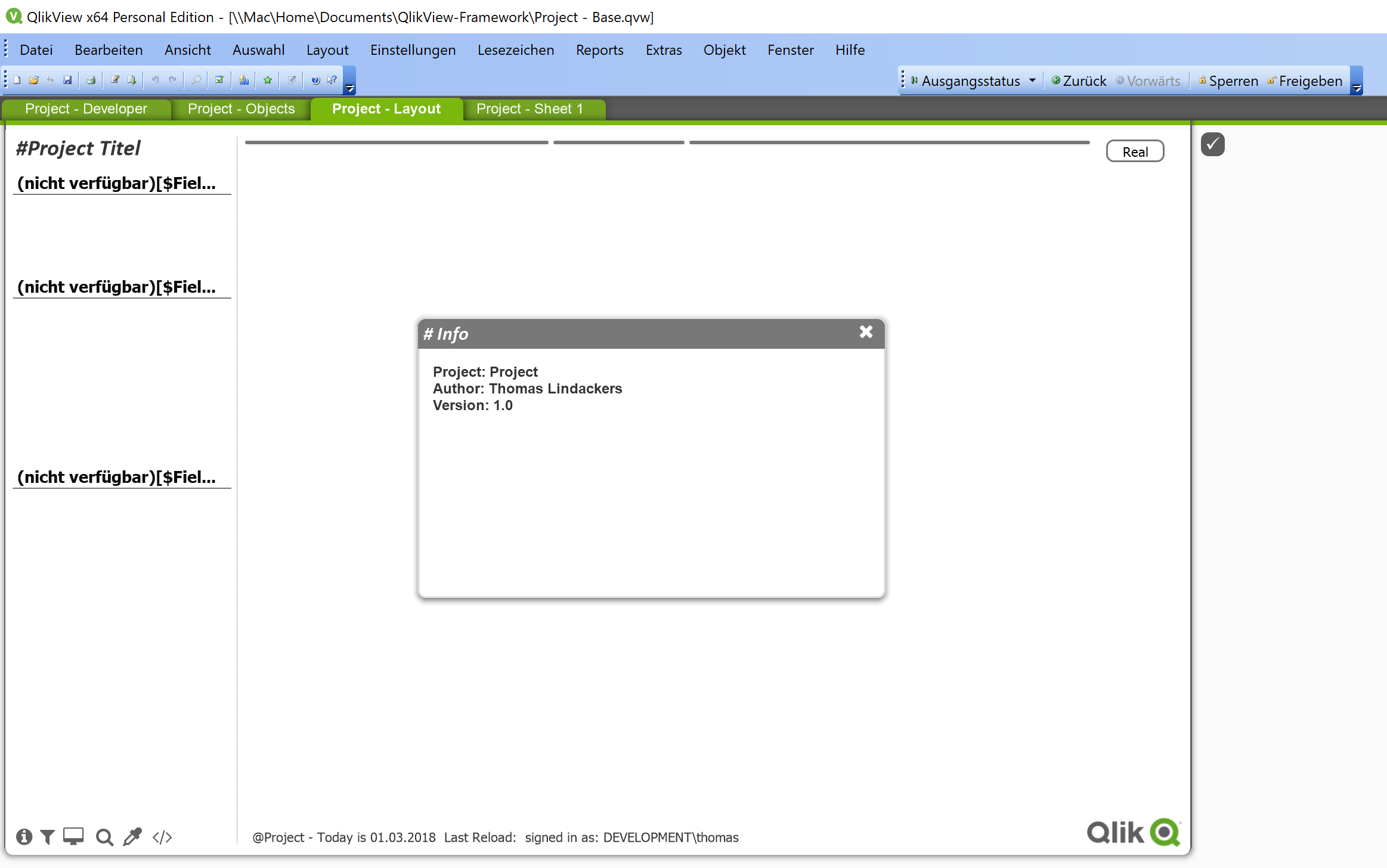
Die Layout Vorlage an der Oberfläche nutzt fontawesome 4.0, dies ist eine IconSchriftart, welche Sie hier herunterladen können: https://fontawesome.com/v4.7.0/
Um die Schrift innerhalb von Qlik zu nutzen kopieren Sie die Icons von dieser Seite: font awesome cheat sheet 4.5 und fügen Sie mit strg+v in Titelleisten, Textboxen, etc. ein.
Anschließend müssen Sie diese Schrift für die Entwicklung lokal und für die Nutzer auf dem Server installieren.
Die lokale Installation erfolgt per Doppelklick auf die Schriftart.
Eine Anleitung für die Installation auf dem Server finden Sie hier:
https://community.qlik.com/blogs/qlikviewdesignblog/2014/08/01/8-steps-to-customize-your-font-apps-with-google-fonts?_ga=2.229391388.1299445592.1540201808-355862116.1534269419
# Die Project.qvw
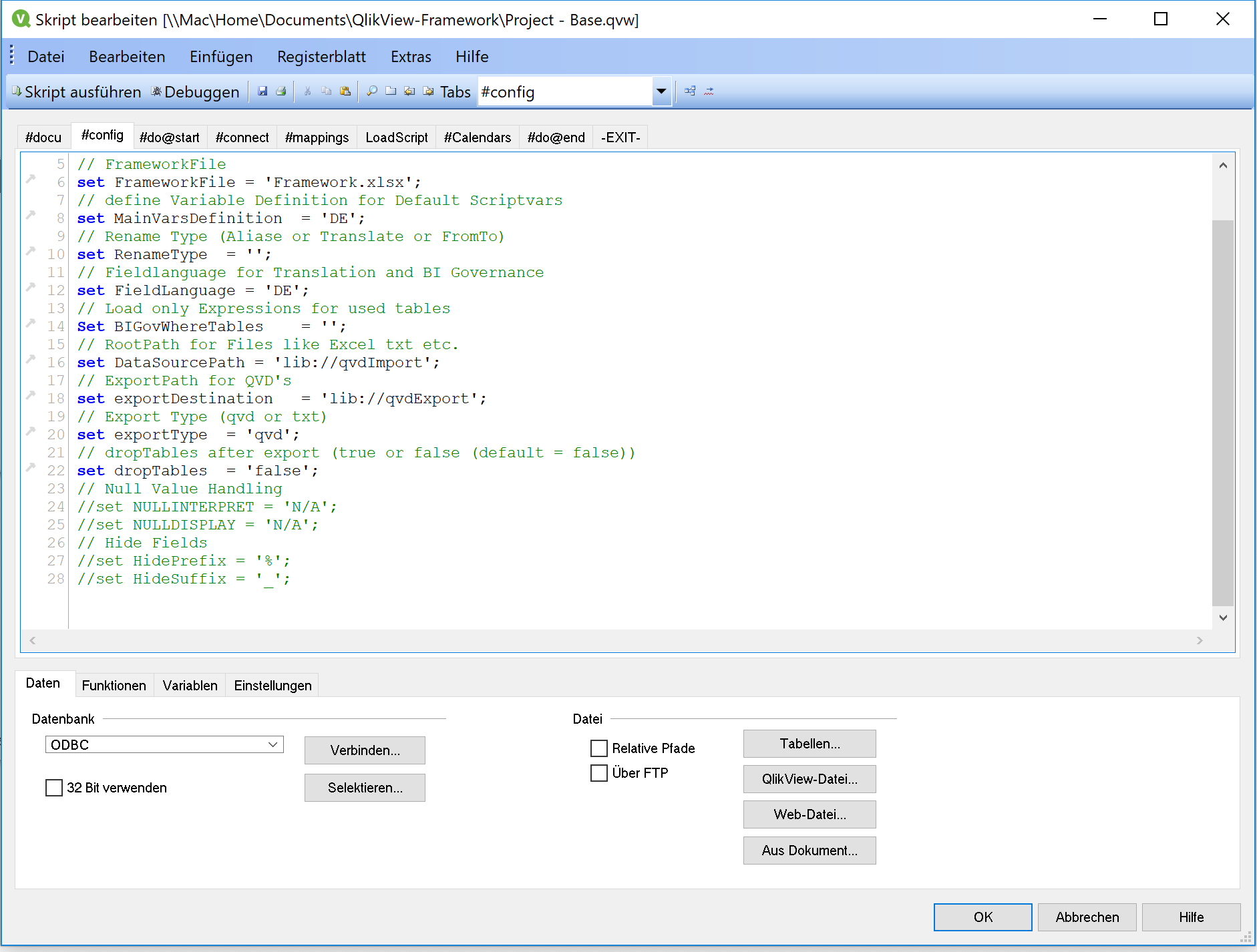
Tab Doku
Tab zur Dokumentation ihres Projektes
Tab # Config / Main
// define Project Name here
set ProjectName = 'Transfomer';
// path to the include Scripts for this template
set incPath = 'lib://include/';
// FrameworkFile
set FrameworkFile = 'Framework.xlsx';
// define Variable Definition for Default Scriptvars
set MainVarsDefinition = 'DE';
// Rename Type (Aliase or Translate or FromTo)
set RenameType = '';
// Fieldlanguage for Translation and BI Governance
set FieldLanguage = 'DE';
// Load only Expressions for used tables
Set BIGovWhereTables = '';
// RootPath for Files like Excel txt etc.
set DataSourcePath = 'lib://qvdImport';
// ExportPath for QVD's
set exportDestination = 'lib://qvdExport';
// Export Type (qvd or txt)
set exportType = 'qvd';
// dropTables after export (true or false (default = false))
set dropTables = 'false';
// Null Value Handling
//set NULLINTERPRET = 'N/A';
//set NULLDISPLAY = 'N/A';
// Hide Fields
//set HidePrefix = '%';
//set HideSuffix = '_';
Zeile 2
Geben Sie hier den Projektnamen an.
Sie können im IncludeFolder eine Datei mit dem Namen Ihres Projektes hinzufügen, welche dann auch geladen wird. Diese dient z.B. dem anlegen von Variablen wie Author, Version, etc.
Wenn Ihr Projekt z.B. „MeinQlikDok“ heißt würde die Datei wie folgt lauten: MeinQlikDok.project.qvs. Das einbinden der Datei erfolgt über Zeile 34
Zeile 6
verweist auf den Include Folder muss nur geändert werden wenn sich der Name der Datenverbindung ändert. Pfad zu dem Include Folder, diesen können Sie anpassen indem Sie auf den Stift der Datenverbindung klicken.
Zeile 8
bindet die Variablen ein die normalerweise im Script eingefügt werden hier besteht die Option diese an die jeweilige Region anzupassen. Siehe MainVars.qvs
Zeile 10
siehe auch RenamFields.qvs
Zeile 12
Die Variable FieldLanguage wird für die BI-GovernanceMaster.qvs als auch für das Skript GUI-Languages.qvs genutzt.
Zeile 14
Dient zum Einschränken der BI-Governance Tabelle
Zeile 16
Beispiel Pfad zu den Dateien im Dateisystem.
Zeile 18 / 20 / 22
sind die Variablen welche das Skript exportData.qvs benötigt.
Zeile 24/25
Kommentieren Sie diese beiden Zeilen wieder ein um alle NULL Werte mit dem angegeben Wert zu füllen.
Tab Your Script
Hier und auf den folgenden Tabs sollten Sie Ihr Script unterbringen.
Tab Calendar (nur Beispiel) ggf. löschen
// Loading MasterCalendar
set DateTableName = 'Facts';
// Name of Date Field
set DateFieldName = '%OrderDate';
set CalendarName = 'OrderCalendar';
set calSubfix = '';
set createFiscal = 'true';
set FiscalShift = 7;
$(Must_Include=$(incPath)MasterCalendarV2.qvs);
// OnTop add Shipment Calendar
set DateTableName = 'Facts';
// Name of Date Field
set DateFieldName = '%ShipmentDate';
set CalendarName = 'ShipmentCalendar';
set calSubfix = '.Shipment';
set createFiscal = 'true';
set FiscalShift = 7;
$(Must_Include=$(incPath)MasterCalendarV2.qvs);Tab #do@End
// Rename Fields
$(Must_Include=$(incPath)RenameFields.qvs);
// Export Data
$(Must_Include=$(incPath)exportData.qvs);
// Delete Vars
$(Must_Include=$(incPath)ResetVars.qvs);Tab Exit
Für das Einschränken der Tabellen welche ausgeführt werden sollen.
Exit Script;
Workflow
Stage 1:
- Erstellen Sie ein Kopie der Framework.qvf und benennen Sie diese nach Ihrem Projekt
- Konfigurieren Sie die MainVarsDefinition passend zu Ihren Daten.
- Nutzen Sie das Tab Qualify um im Bereich UnQualify Ihre Schlüsselfelder zum Aufbau des Datenmodells anzugeben.
- Laden Sie Ihre Daten
- Lösen Sie ggf. Schlüsselfeldprobleme siehe CookBook Development
- Gehen Sie in App-Übersicht dort finden Sie ein Arbeitsblatt der Feldnamen ($Table $Field) exportieren Sie diese nach Excell
- Ziehen Sie die gesamte Spalte nach rechts (kopieren)
- ggf. nach *ID Filter und allen ID Feldern ein % Zeichen voranstellen
- Nennen Sie Tabelle Aliase und kopieren Sie diese in die Framework.xls (Arbeitsblatt Aliase) – damit Kapseln wir unsere weiteren Stages von der Datenbank.
- Stellen Sie den RenameType auf „Aliase“
- Geben Sie eine Exportdestination an und exportType qvd
- Laden Sie erneut die Daten um die Daten mit den AliasNamen in entsprechende QVD-Dateien zu exportieren.
Stage 2:
- Erstellen Sie ein Kopie der Framework.qvf und benennen Sie diese nach Ihrem Projekt
- MainVars setzten
- ggf. Hilftabellen laden
- Importieren Sie die benötigten QVD Dateien für Ihr Projekt aus Stage 2
- Führen Sie diese ggf. mit join oder Mappings zusammen (siehe CookBook)
- Führen Sie Ihre Berechnungen inklusive Formatierungen durch
- Aggregieren Sie diese ggf.
- Erstellen Sie mit MasterCalendarV2.qvs Ihre Kalender
- Exportieren Sie erneut Ihre Tabellen in QVD Dateien
Stage 3 Teil 1:
- Aliasnamen von Stage 1 nach FieldNames kopieren und übersetzen
- BI-Governance erstellen (siehe Beispiel in der Framework.xls)
- Erstellen Sie ein Kopie der Framework.qvf und benennen Sie diese nach Ihrem Projekt
- MainVars setzten
- FieldLanguage setzten
- BI-Governance-Master einkommentierten
- GUI-Languages einkommentierten
- RenameType auf Translate setzen
- Ihre App wird nun in der gesetzten Sprache erstellt, sprich die Feldnamen werden übersetzt und es wird die Sprache als Standardsprache für die Oberfläche gesetzt.
- Erstellen Sie Ihre MasterItems wie in der Beispielapp nutzen Sie für Label etc. den Index (MineString() Funktion) ihrer GUI-Languages Tabelle und für Formeln die entsprechenden Variablen aus der BI-Governance
- Erstellen Sie Ihre Diagramme nutzen Sie auch dort für Titel / Label etc. wie oben den Index aus der GUI-Language Datei
- Sie sind fertig und wollen die nächste Sprache
Stage 3 Teil 2:
- Erstellen Sie eine Kopie der Stage 3 – DE und nennen Sie diese Stage 3 – US
- setzten Sie den RenameType auf „FromTo“
- setzen Sie die Variable renameFrom auf DE
- und die Variable renameTo auf US
- Führen Sie einen Reload durch – Fertig