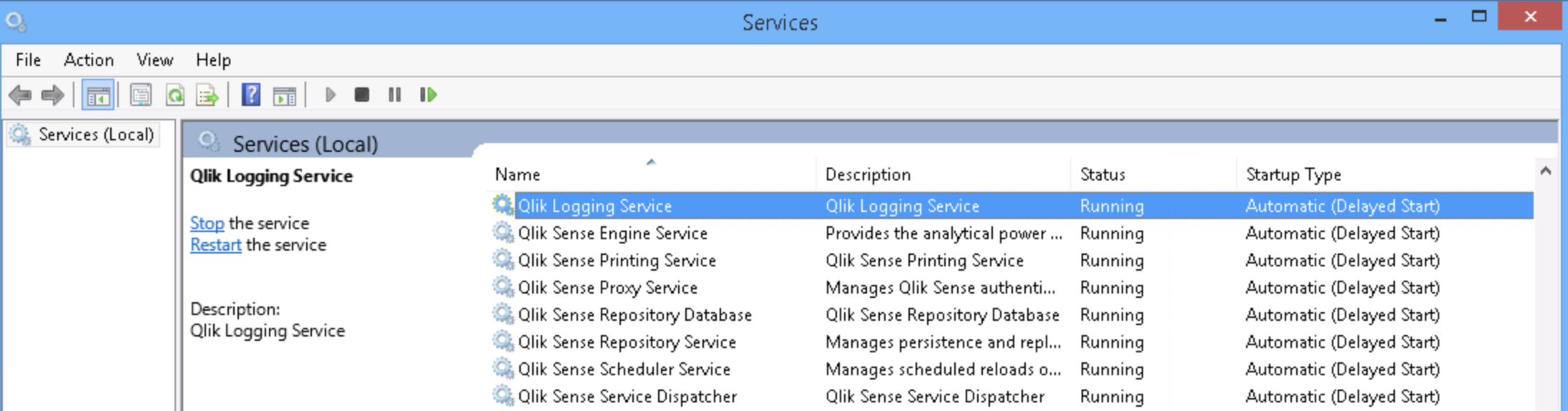Benötigte Zeit: 30 Minuten.
In dieser Einheit lernen Sie wie Sie den Qlik Server „Central Node“ installieren. Für diese Einheit sollten Sie die Schritte zur Vorbereitung der Installation bereits erledigt haben, da die Installation sonst nicht möglich ist.
Bitte beachten Sie das die in dieser Einheit verwendeten Passwörter gut aufgehoben werden sollten. Sie benötigen die Zugangsdaten später für Backup und Recovery Vorgänge.
- Laden Sie die aktuellste Version von Qlik Sense auf den Server
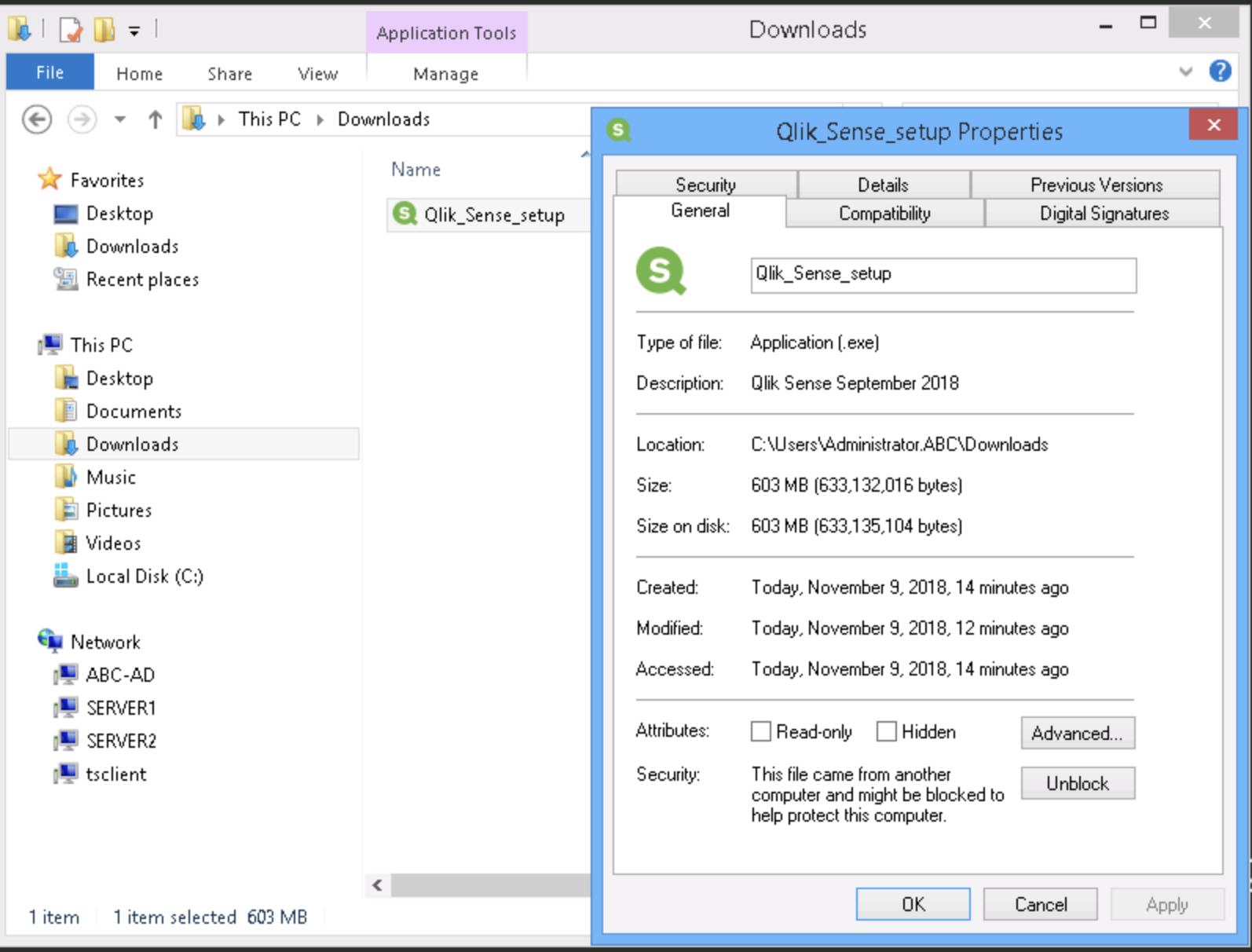
- Führen Sie die Installation als Administrator aus
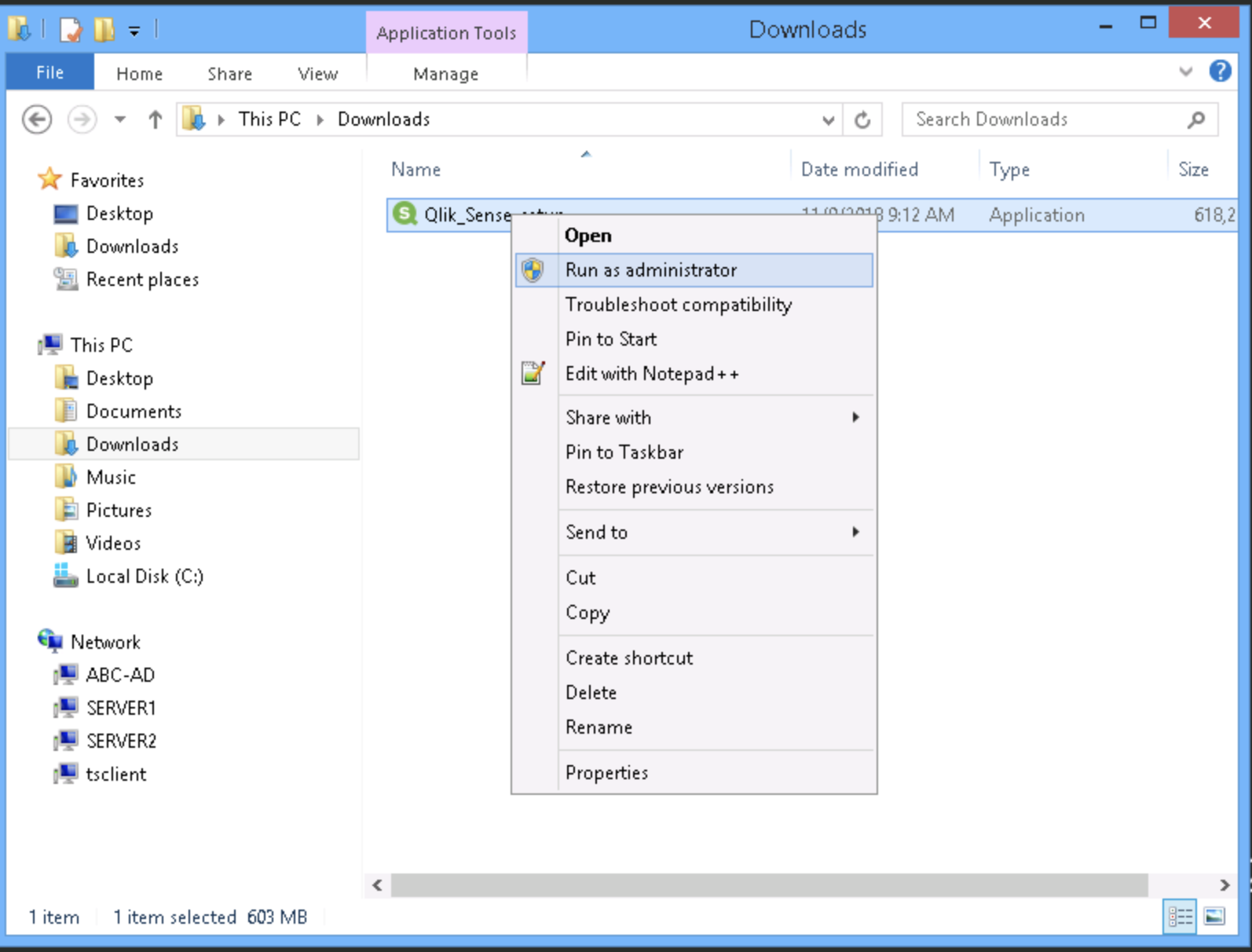
- Drücken Sie auf die Schaltfläche „Install“ um die Installation zu starten
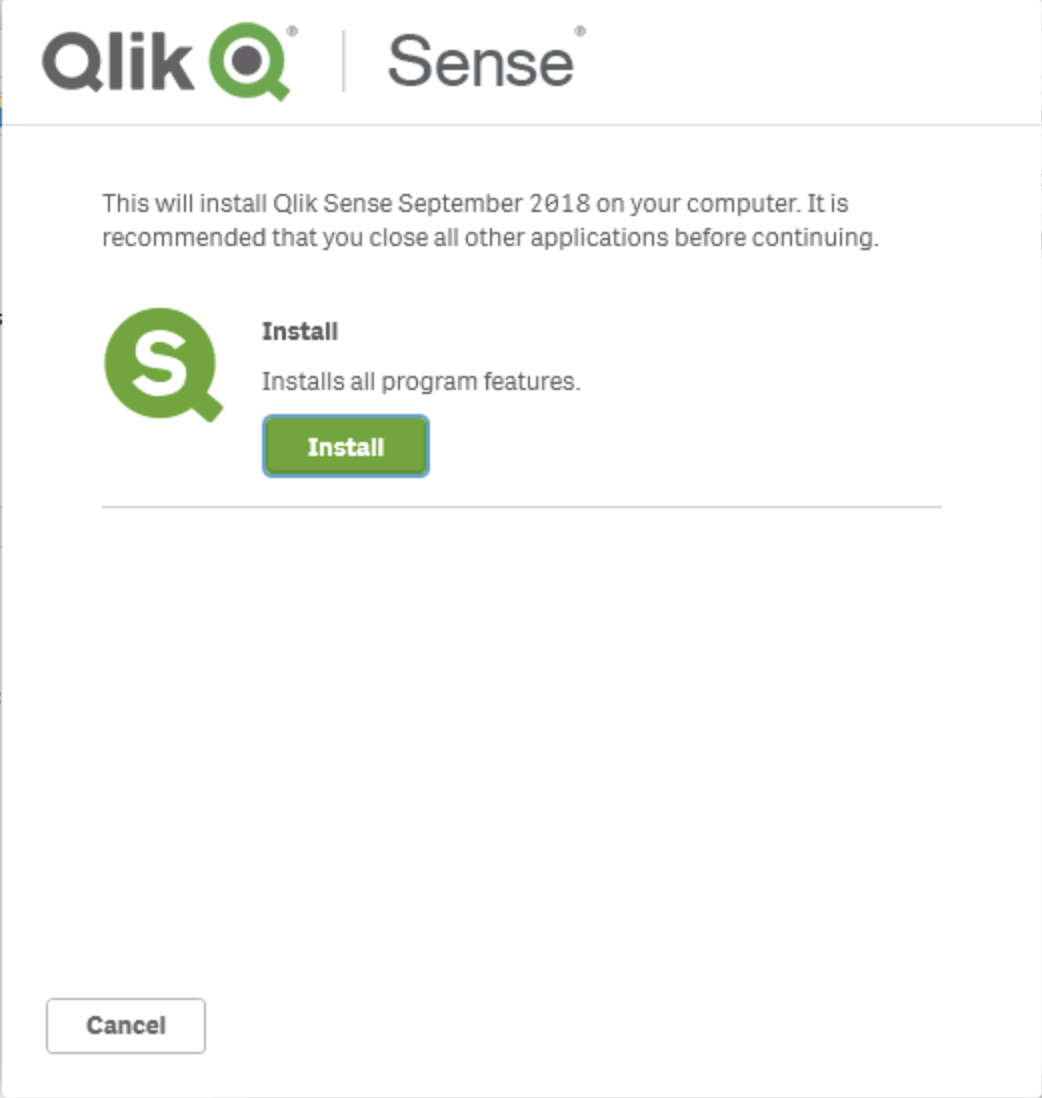
- Sie müssen den Lizenzbedingungen zustimmen damit Sie fortfahren können
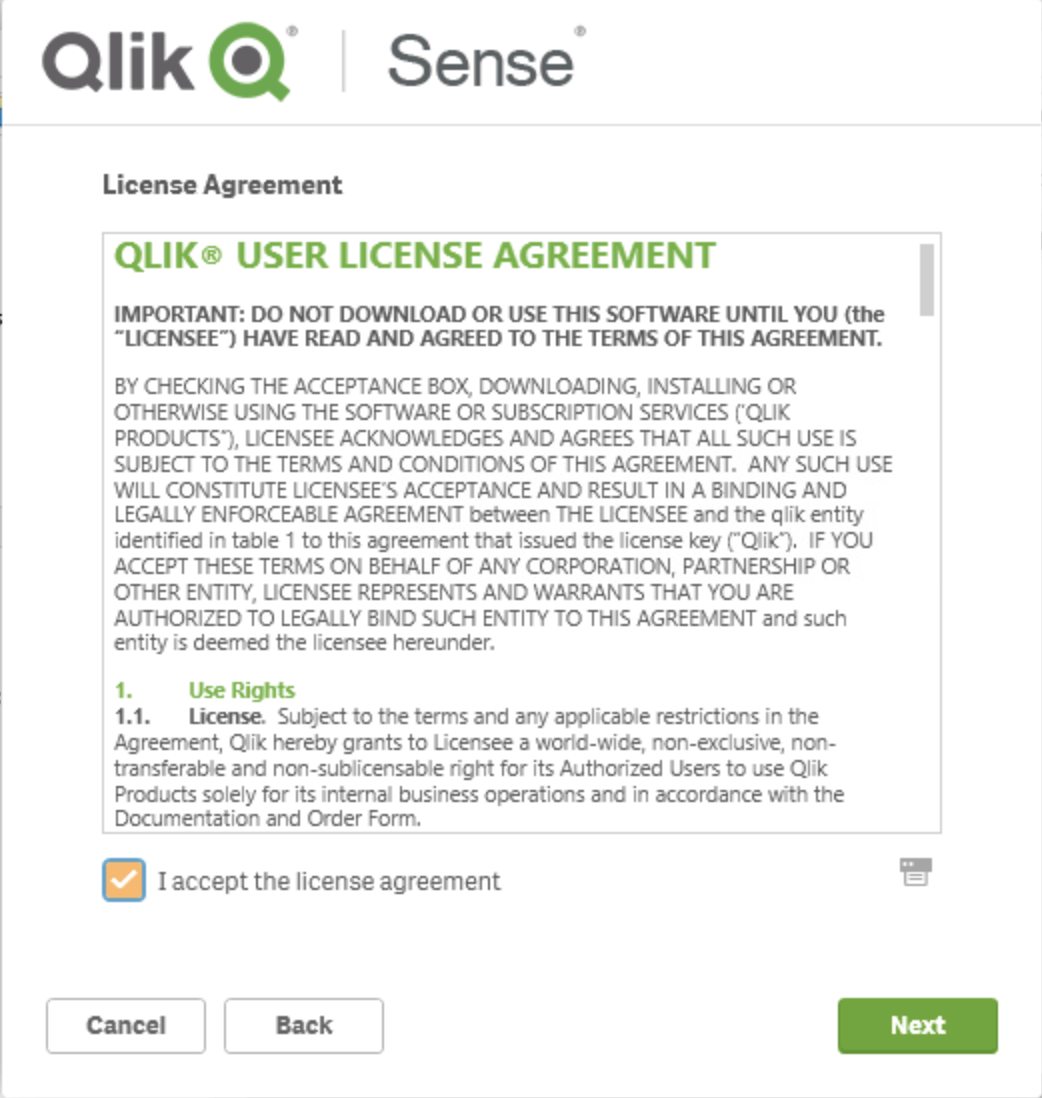
- Um den „Central Node“ zu installieren müssen Sie in diesem Dialog „Create Cluster“ wählen.
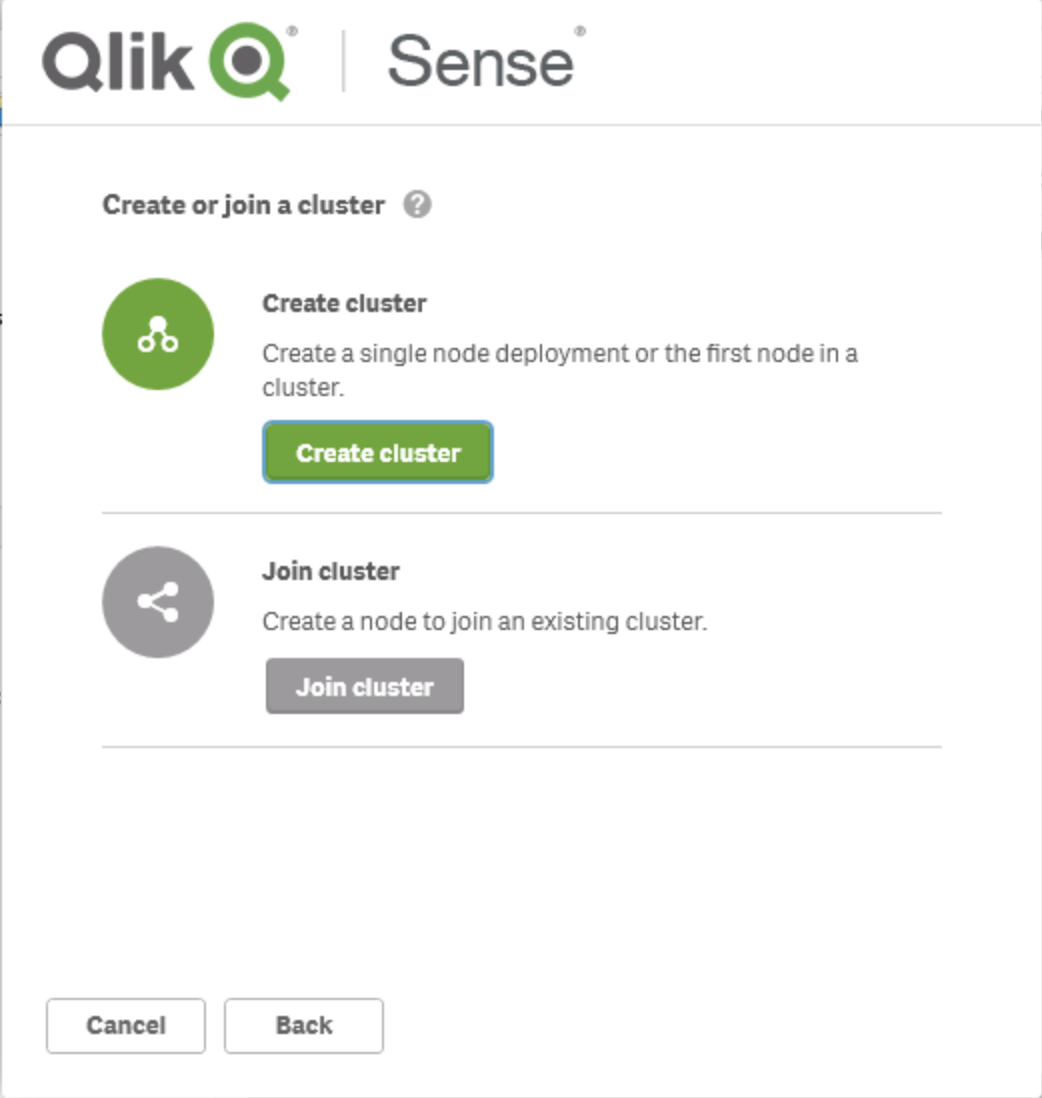
- Geben Sie den HostNamen ein, dieser ist in der Regel schon eingestellt.
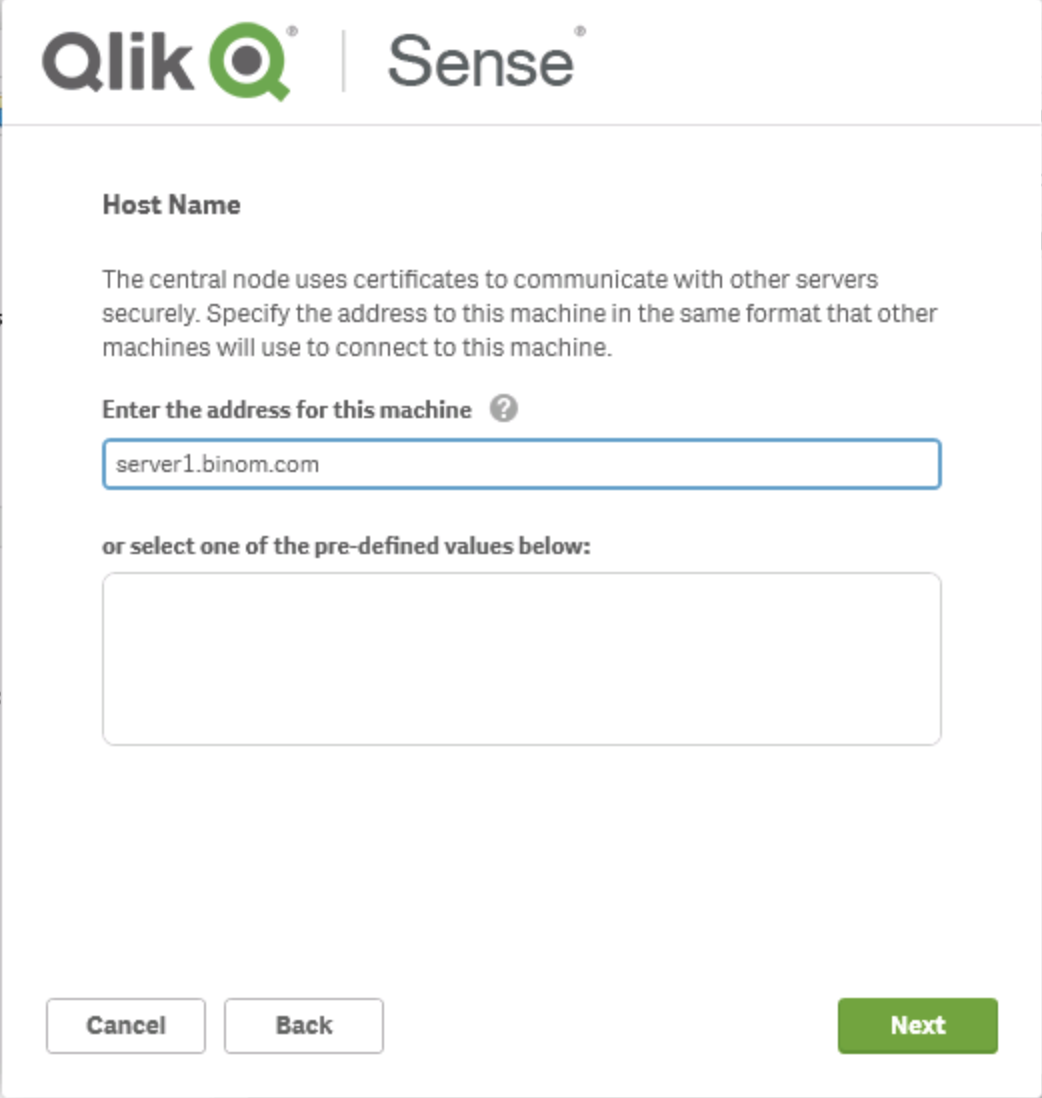
- Im nächsten Schritt müssen Sie die Daten Ihrer Postgres Datenbank angeben.
Wenn Sie diese wie für ein Cluster empfohlen bereits installiert haben geben Sie hier die IP-Adresse, sowie Benutzernamen und Passwort ein. Und springen anschließend zu Schritt 10. Wenn Sie die Datenbank mit auf den Central Node installieren wollen fahren Sie mit dem nächsten Schritt fort.
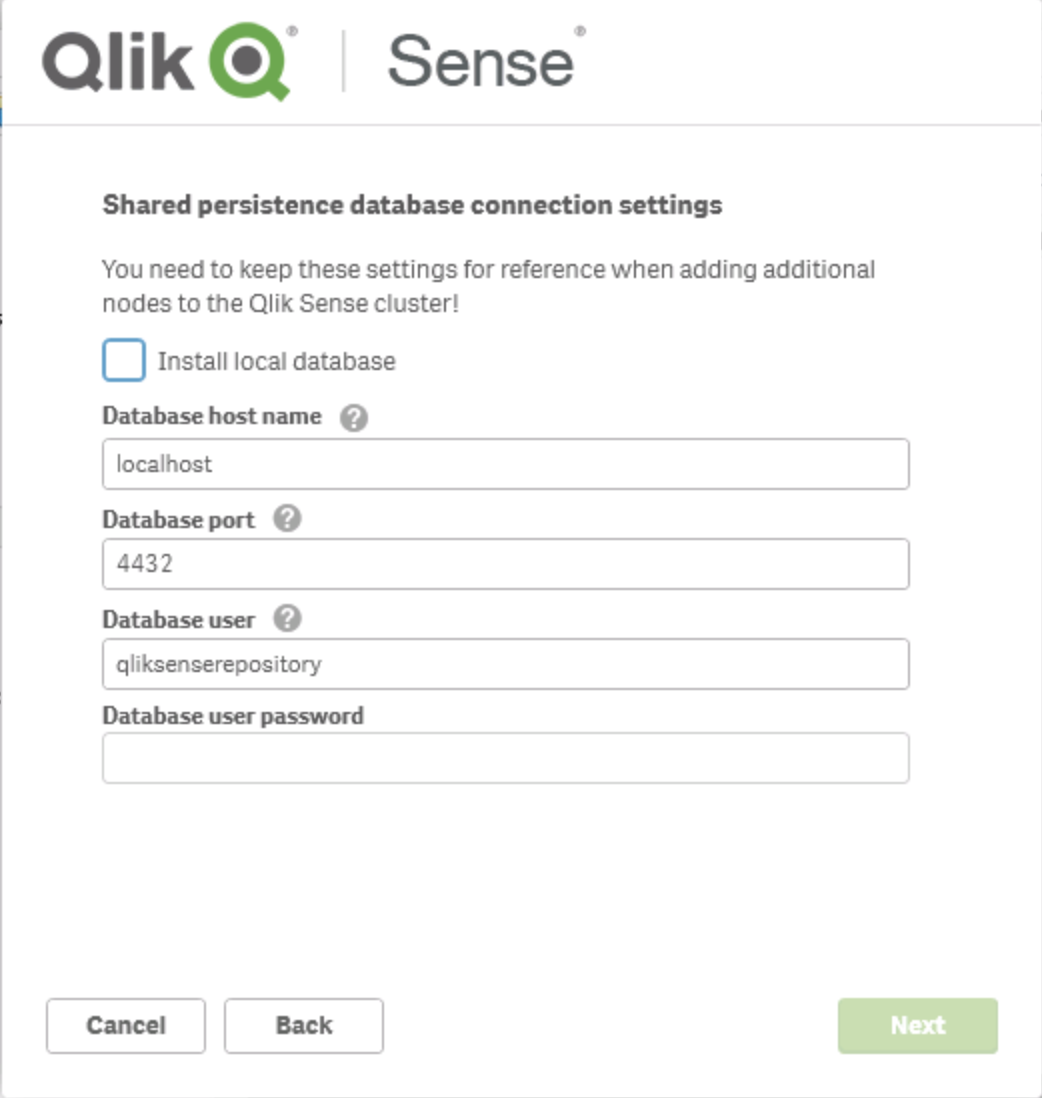
- Sie können diese auch lokal installieren
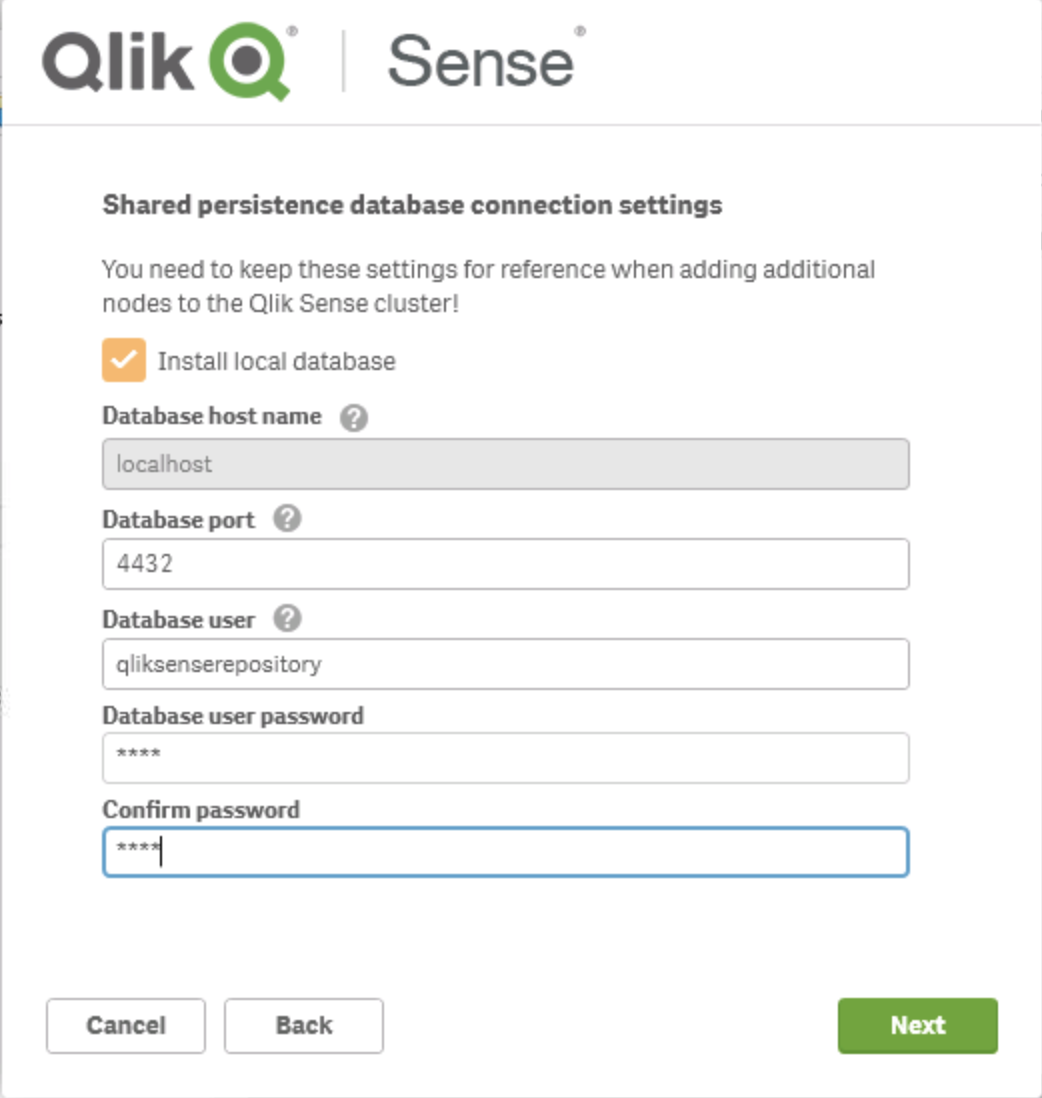
- Wenn Sie die Datenbank lokal installieren, müssen Sie im nächsten Schritt die IP Adressen Range konfigurieren, welche später Zugriff haben sollen.
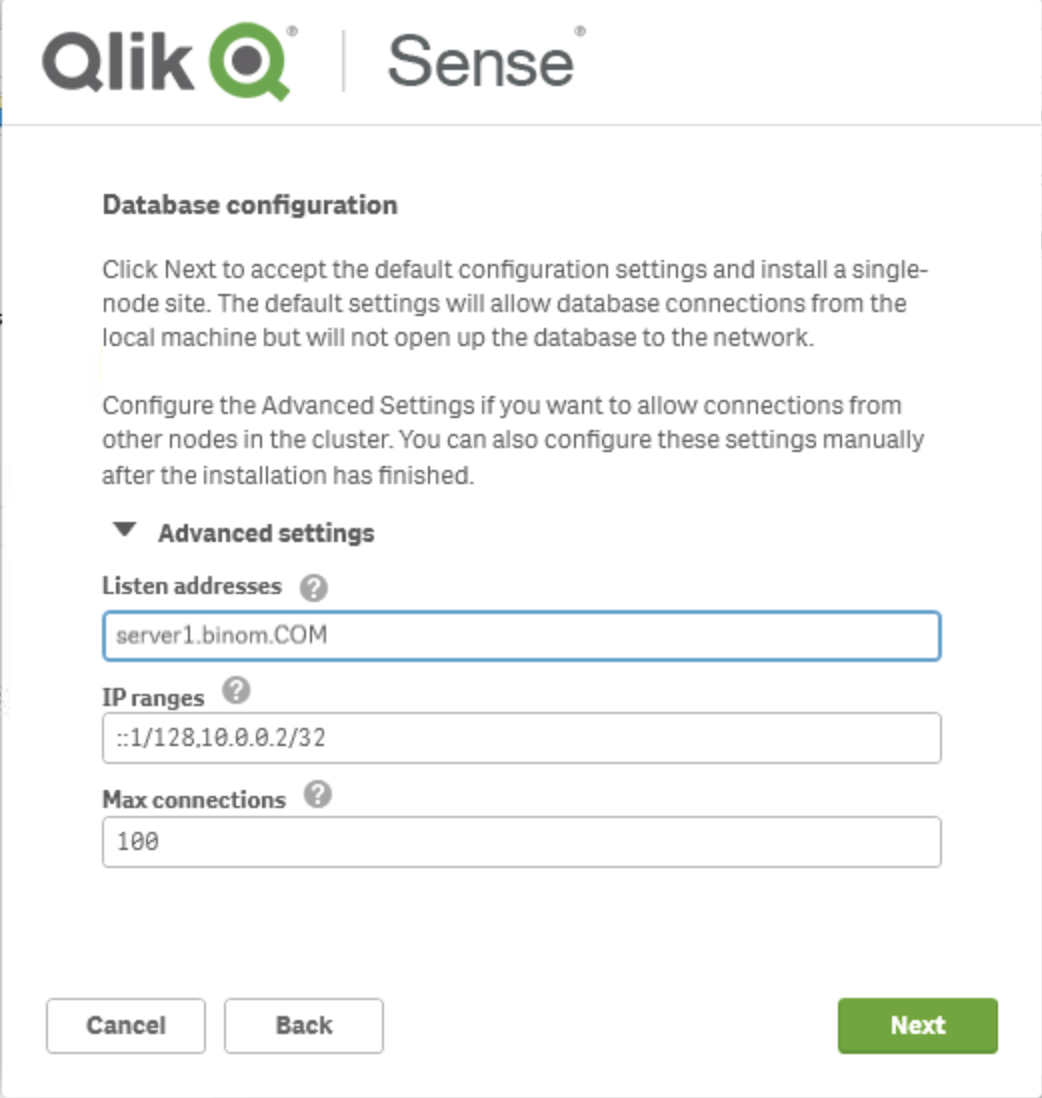
- Im nächsten Schritt können Sie das Centralized Logging einstellen.
Wenn Sie diesen nicht installieren wollen, können Sie zu Schritt 13 springen.
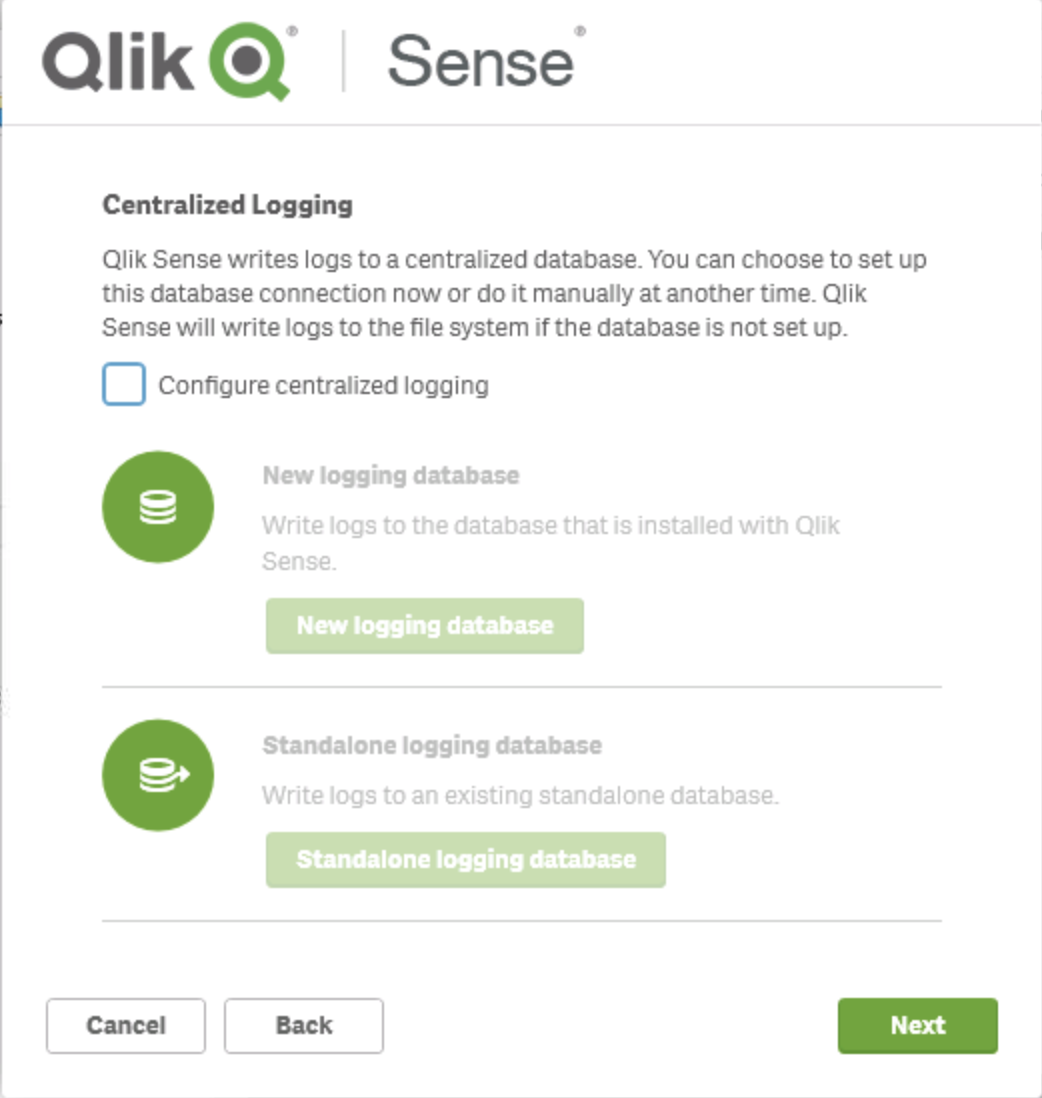
- Wenn Sie den Losging Service installieren, können Sie hier angeben ob dieser in der Postgres DB welche Sie in den Schritten vorher angegeben wurde oder in einer anderen DB angelegt werden soll.
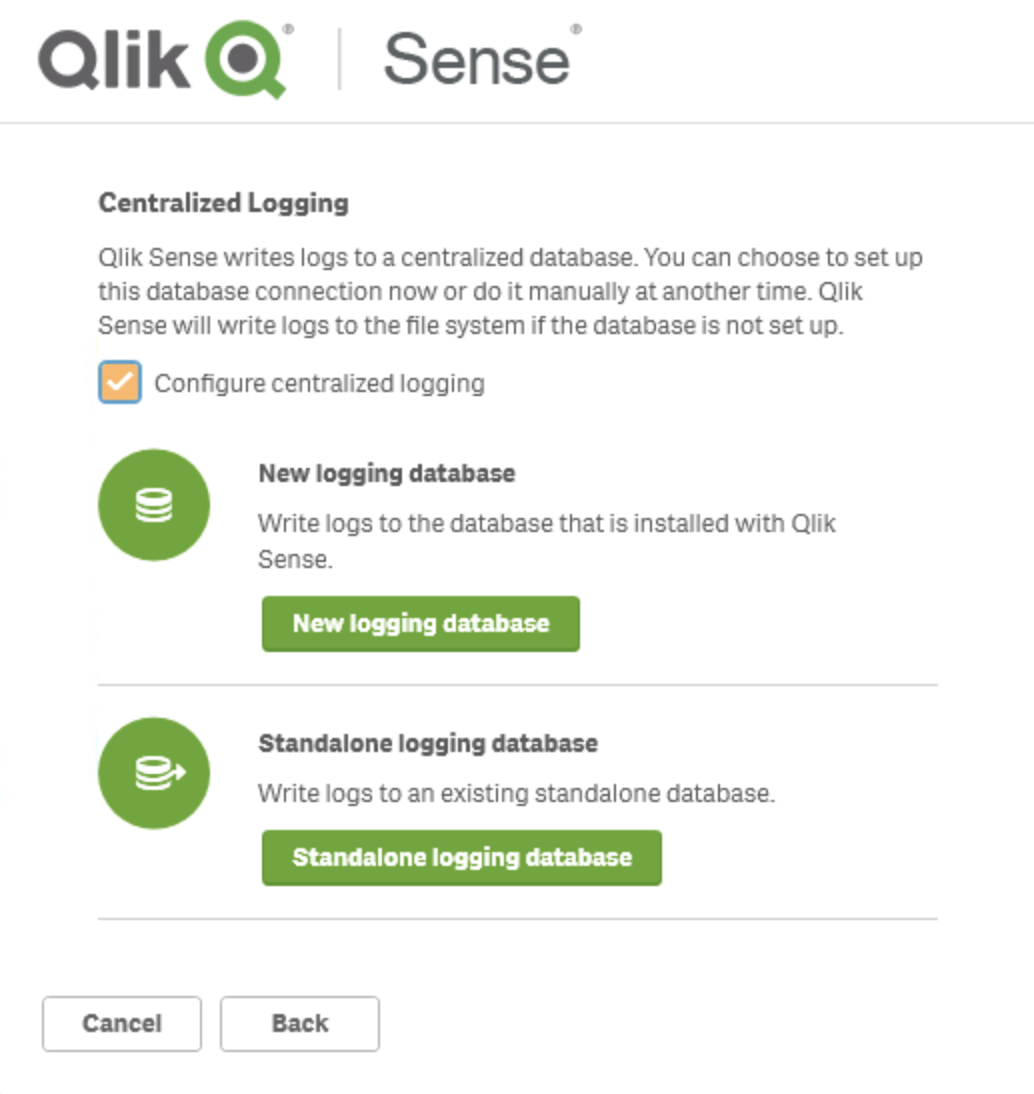
- Geben Sie die entsprechenden Daten an
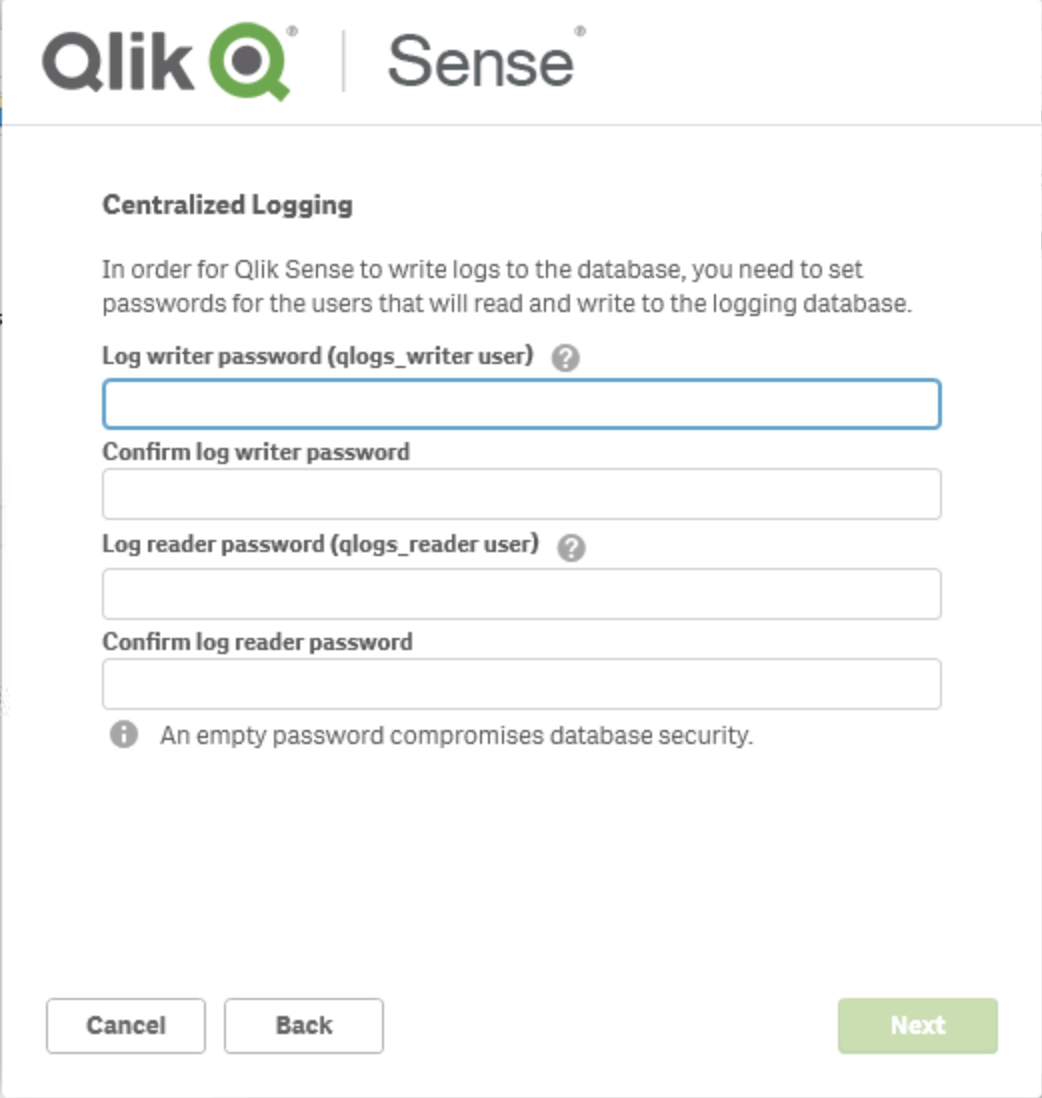
- Im nächsten Dialog werden Sie aufgefordert für den SuperUser das Password anzugeben, dieses benötigen Sie später um Zugriff auf die Qlik Datenbank innerhalb der Postgres DB zu erhalten.
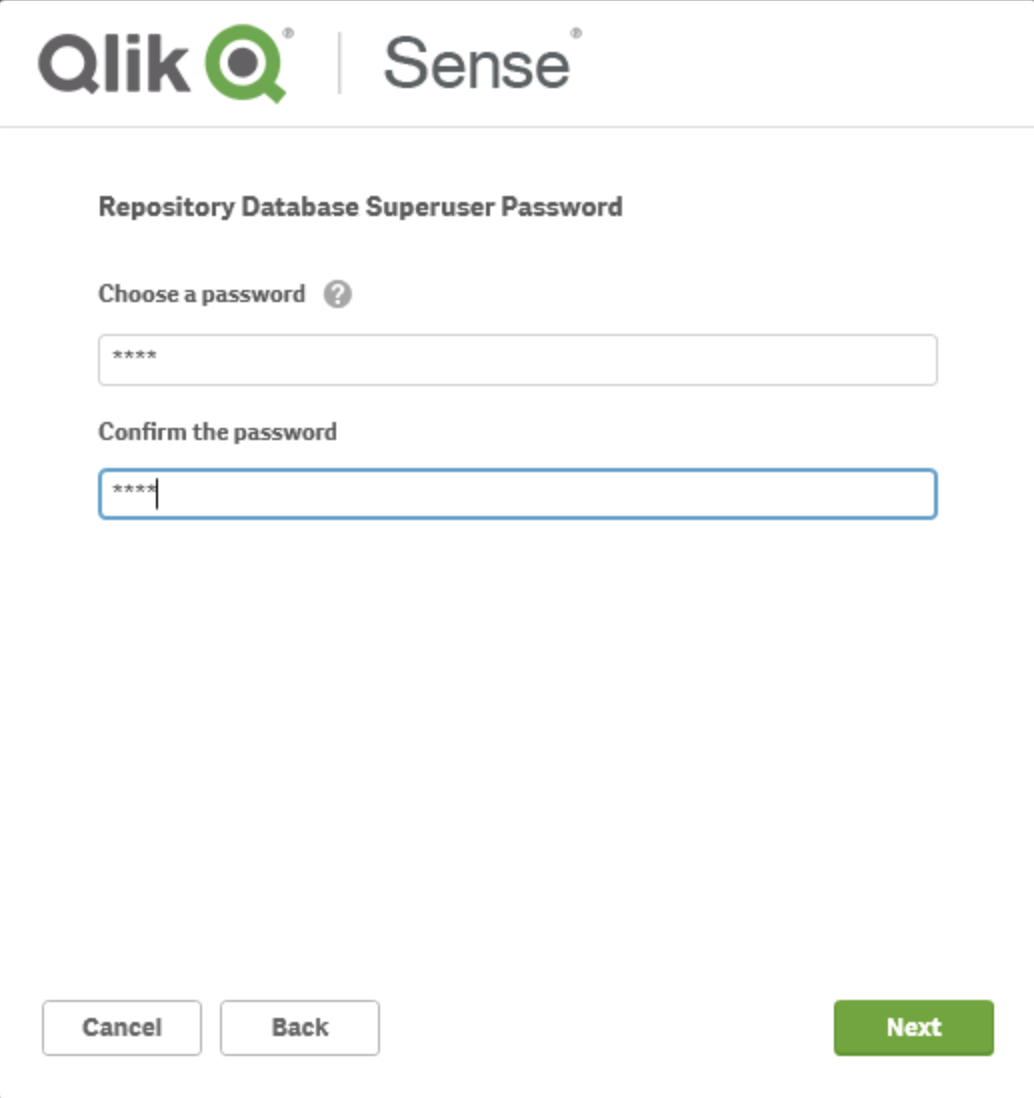
- Im nächsten Schritt müssen Sie den Service User angeben, der die Qlik Dienste später ausführen soll
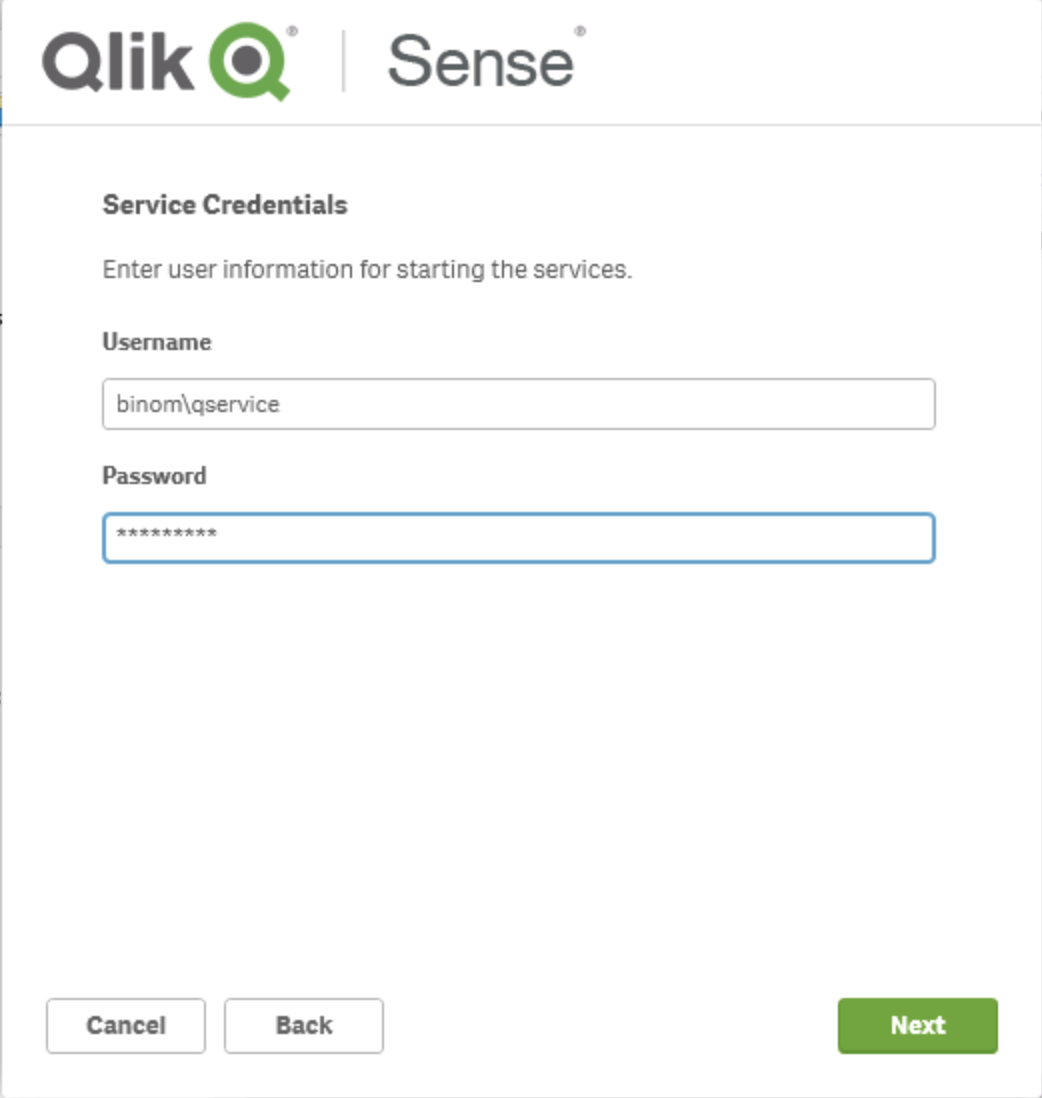
- Anschließend können Sie noch angeben ob für den Hub und die QMC Desktop Icons erstellt und ob die Dienste nach der Installation gestartet werden sollen.
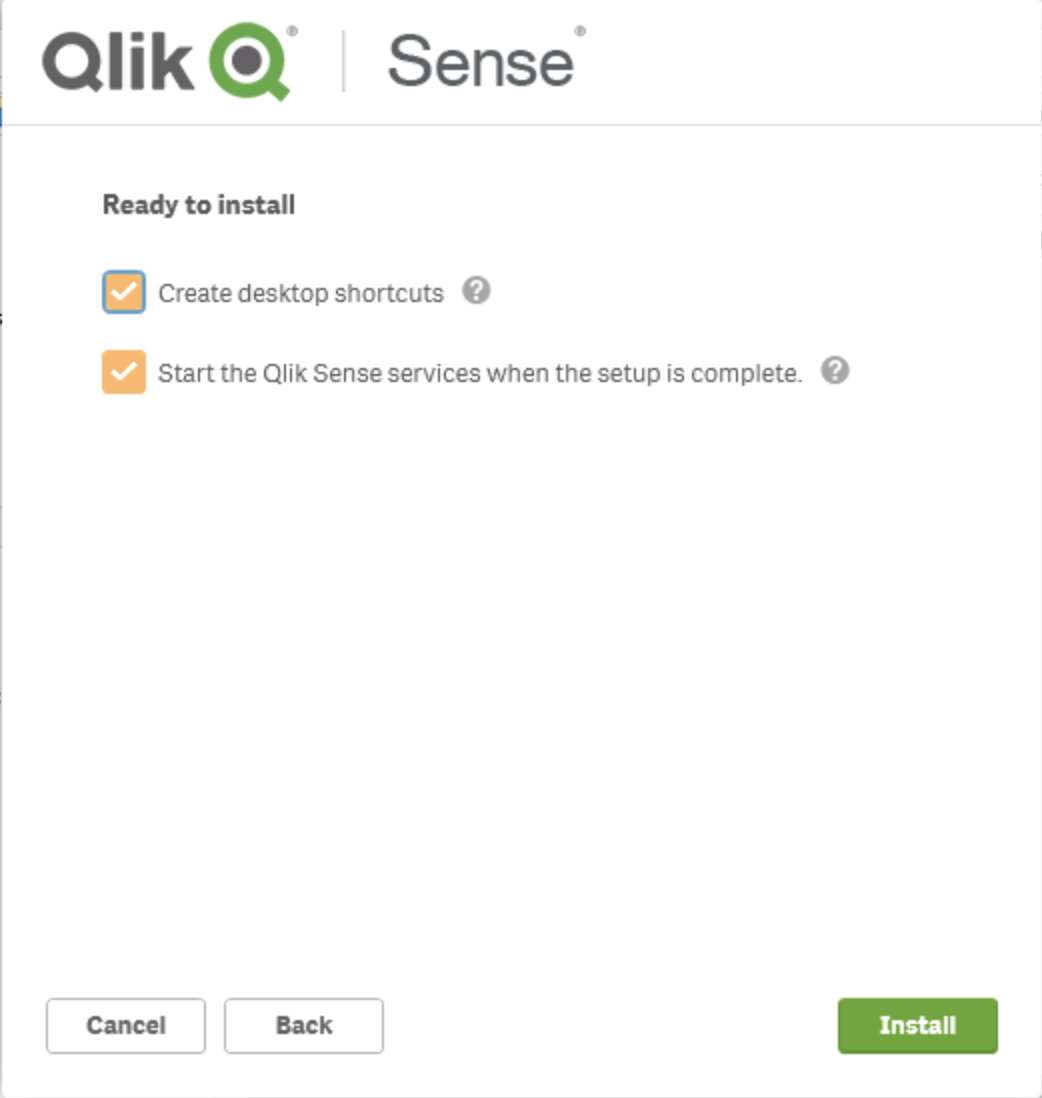
- Der nächste QLIK startet die Installation
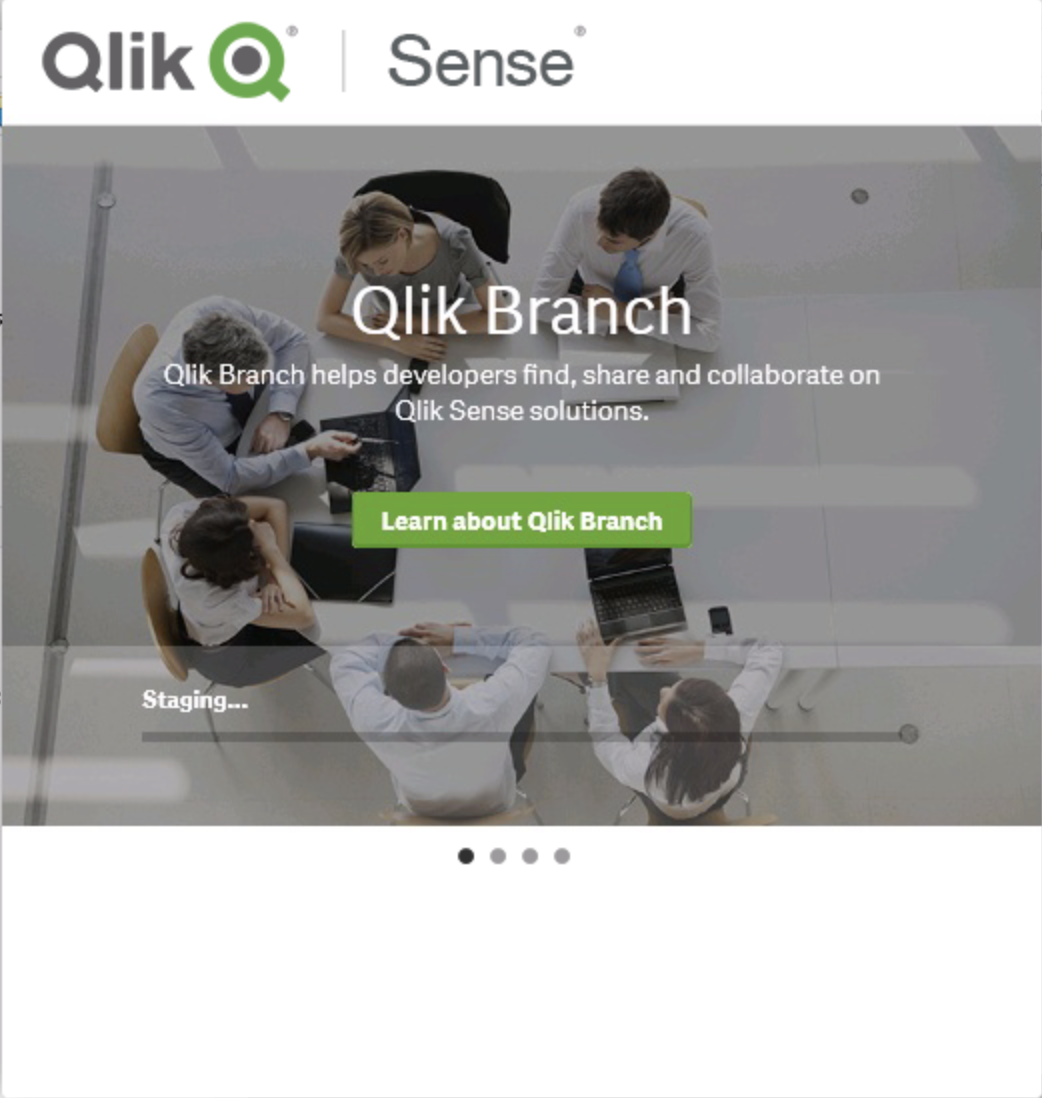
- Wenn die Installation abgeschlossen ist können Sie den Dialog wieder schließen.
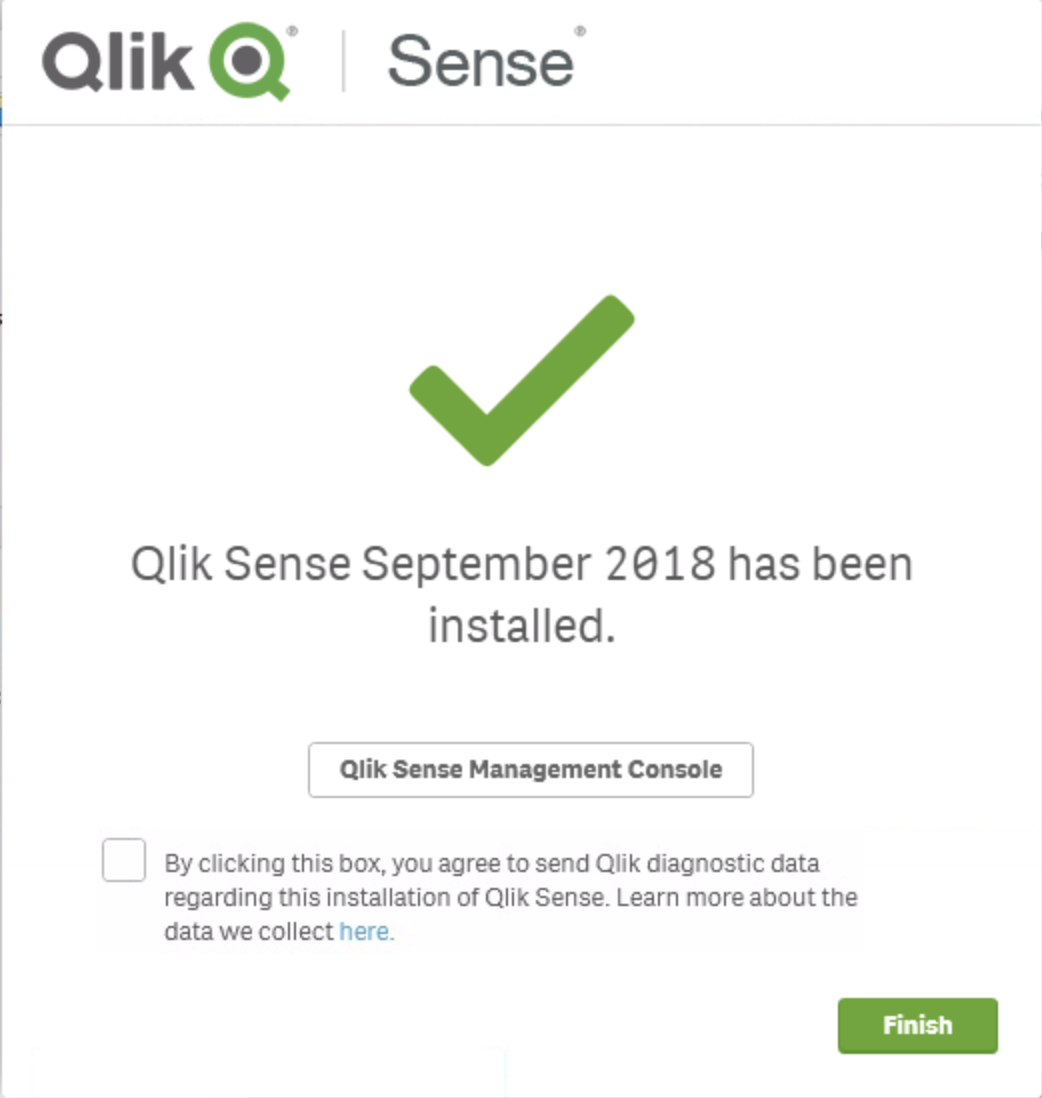
- Wenn alles geklappt hat sollten im Qlik Share folgende Ordner erscheinen und bei Auswahl die Desktop Icons sichtbar sein.
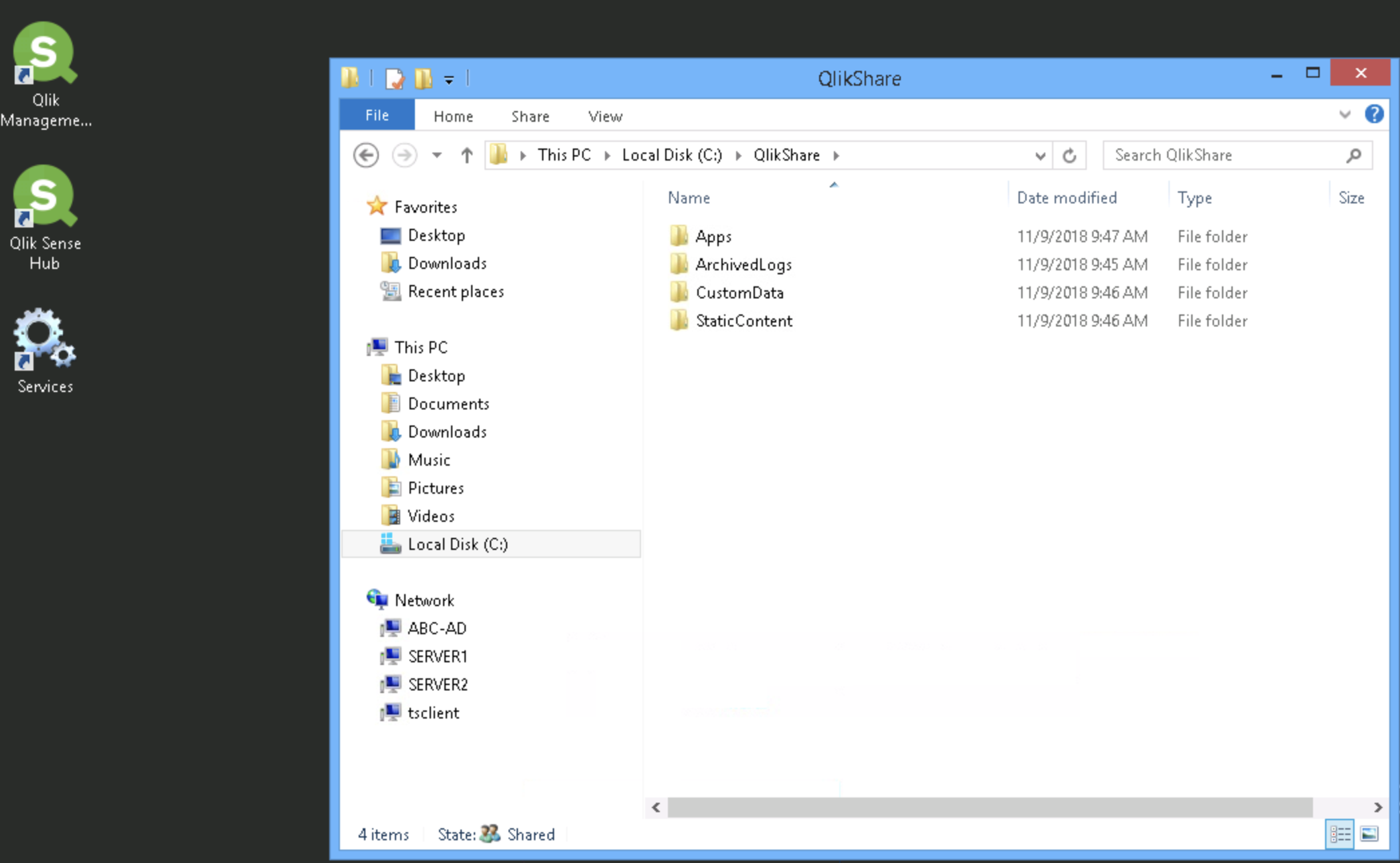
- Und Sie finden unter „Services“ die entsprechenden Qlik Dienste