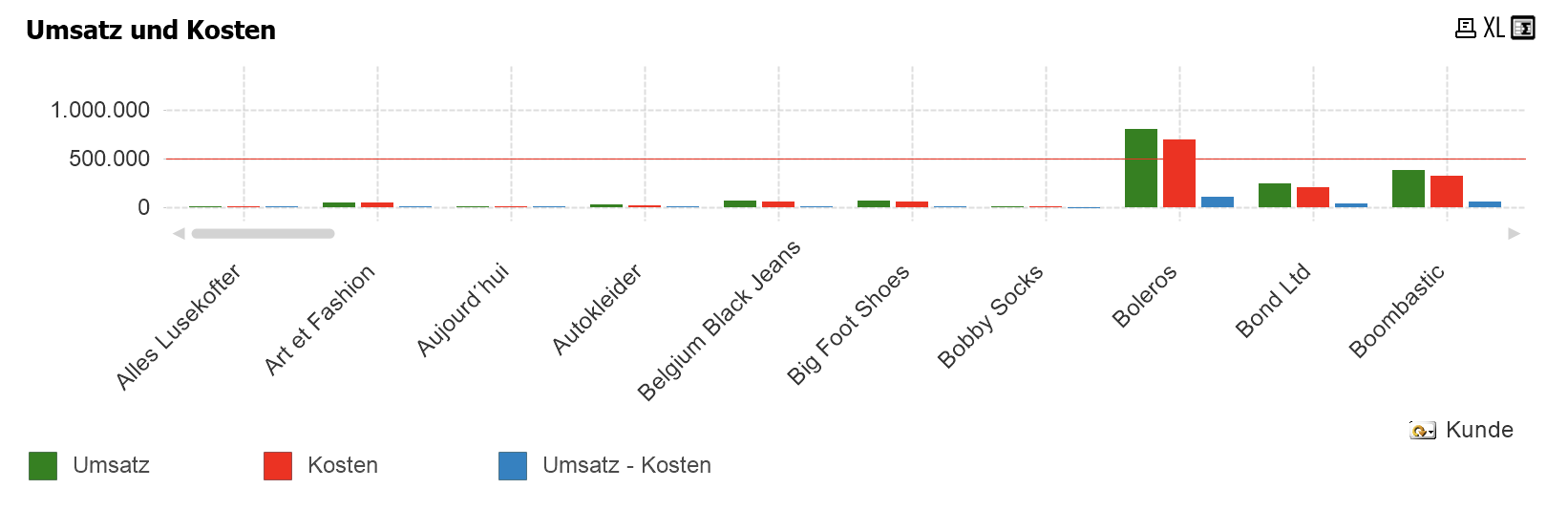Balken- und Tabellendiagramm
Benötigte Zeit: 1 Stunde und 30 Minuten.
Hier erlernen Sie die Basics zur Erstellung der Diagramme in QlikView anhand des Balkendiagramms und der einfachen Tabelle die über einen sogenannten schnellen Typwechsel umgeschaltet wird:
– Berechnungen innerhalb des Diagramms
– Gruppierte Formeln
– Drilldown und Zyklische Gruppen
– Arbeiten mit dem Objekt Diagramm
– Farben im Diagramm
– Werte in einer Tabelle hervorheben
Diese Einheit setzt den wesentlichen Grundstein für die Erstellung von Charts in QlikView. Sie sollten dies Einheit ggf. wiederholen.
- Erstellen Sie ein neues Diagramm
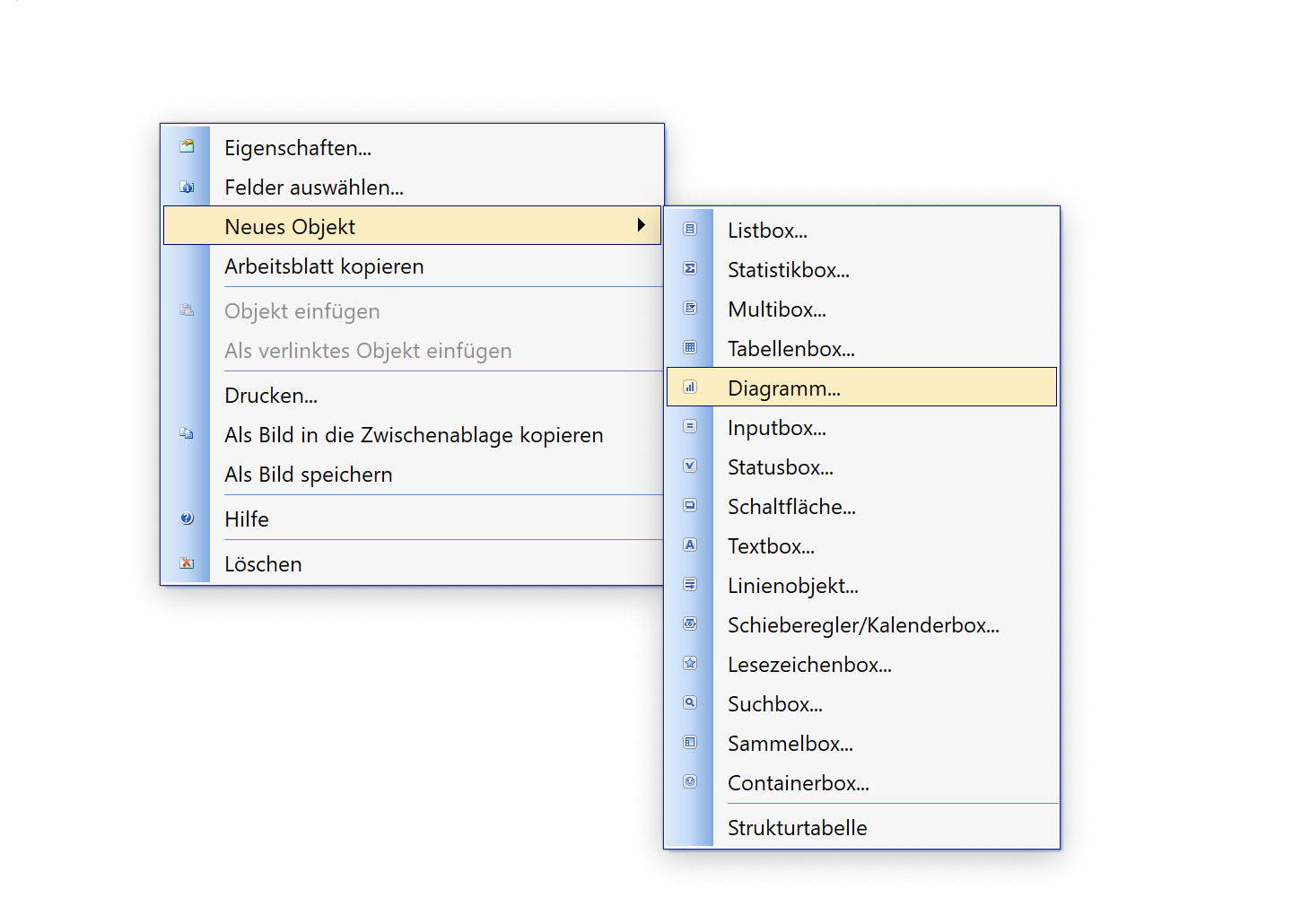
- Standardmäßig ist als Diagrammtyp das „Balkendigramm“ aktiv.
Sie können aber anschließend aus Ihrem Balkendiagramm an dieser Stelle auf einen anderen Diagrammtypen wechseln. Diese Feature können Sie dem Endanwender auch direkt im Diagramm anbieten. Dazu müssen Sie unten rechts bei schnellen Typwechsel sie alle Typen angeben die Sie nutzen wollen. Stellen Sie hier erst mal Balkendiagramm und Tabellendiagramm ein.
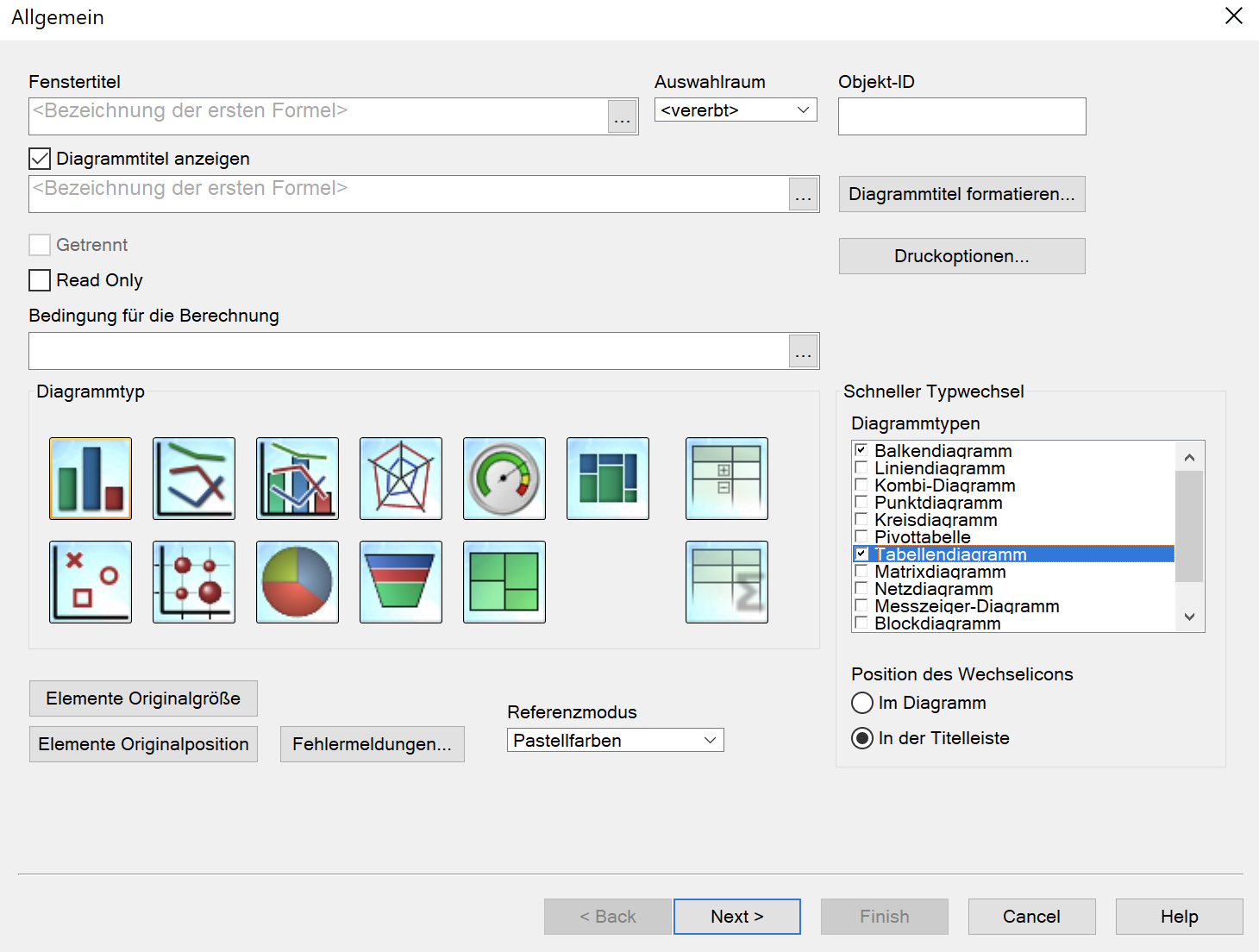
- Eine Dimension
Mit dem Klick auf weiter gelangen Sie zu den Dimensionen, diese können Sie theoretisch auch weglassen würden bei einer Formel dann aber auch nur einen Balken sehen. Es gibt auch Fälle wie den Messzeiger wo eine Dimension keinen Sinn machen würde. Damit wir für unser Beispiel also eine Reihe von Balken erhalten wählen wir erst mal den Kunden als Dimension.

- eine Formel
Der klick auf weiter (oder next) öffnet in der Regel direkt den Formeleditor. Eine Formel benötigt Ihr Diagramm wirklich immer. Geben Sie die unten stehende Formel ein. Theoretisch könnten Sie nun wieder auf weiter klicken und würden sich damit durch die anderen Reiter der Eigenschaften des Diagramms bewegen. Dies macht aber gerade am Anfang wenig Sinn. Verlassen Sie also hier erst mal mit OK den Dialog nach dem Sie die Formel eingeben haben.
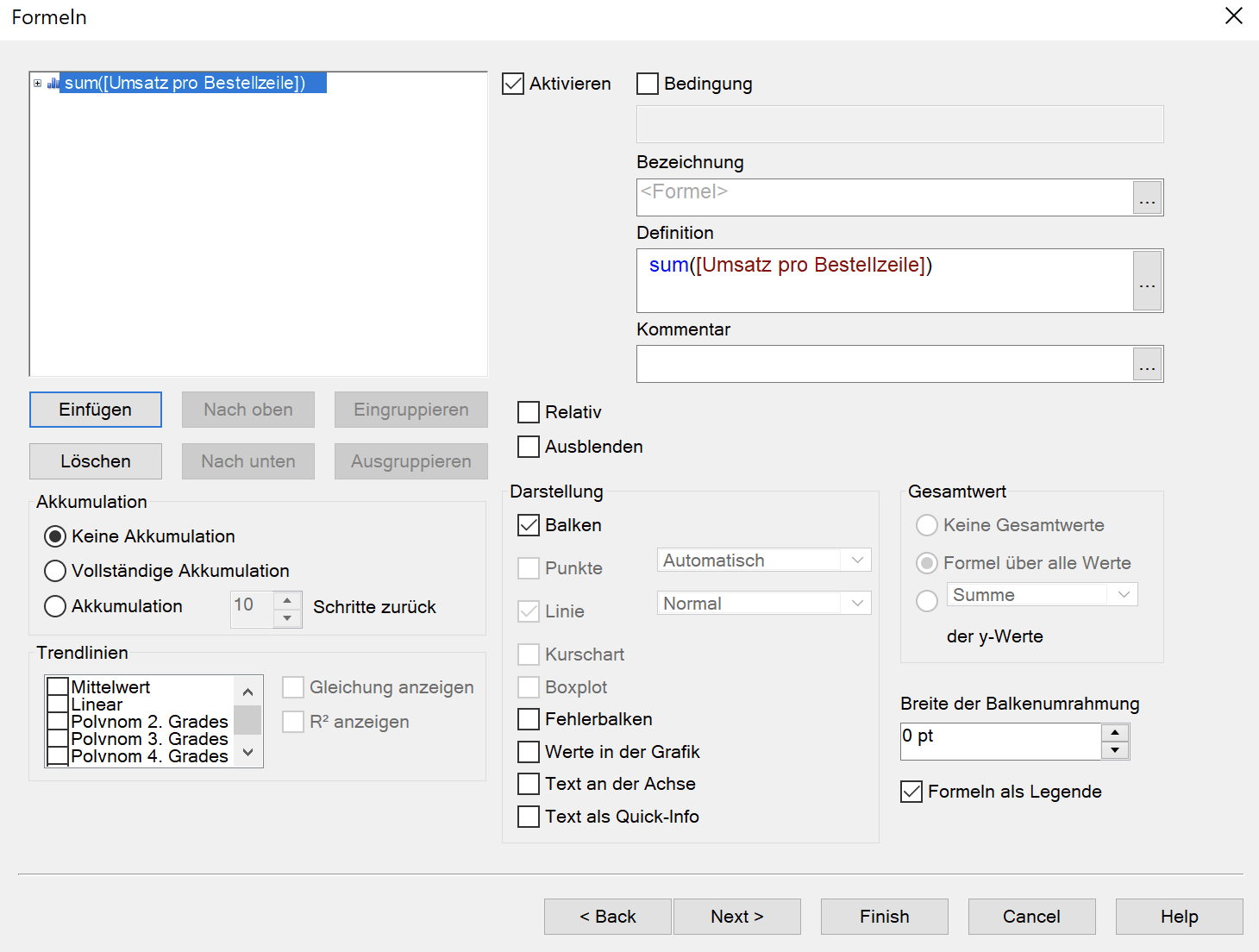
- Öffnen Sie nun wieder die Eigenschaften
in der Einführung haben wir bereits die Registerreiter kennen gelernt, welche bei allen Objekten gleich sind. Auch innerhalb des Objektes Diagramm gibt wieder solche Reiter:
Alle Diagrammtypen:
Dimensionen / Beschränkungen / Formeln / Präsentation /
Tabelle und Pivot: Visualisierungen
Visuelle Diagramme wie Line, Balken, Kuchen etc. :
Achsen / Farben / Design
Sie benötigen also auch nur diese Reiter zur Einstellung Ihrer Diagramme.
Da unser Diagramm noch nicht wirklich schick aussieht rufen wir erneut die Eigenschaften unseres Diagramms auf.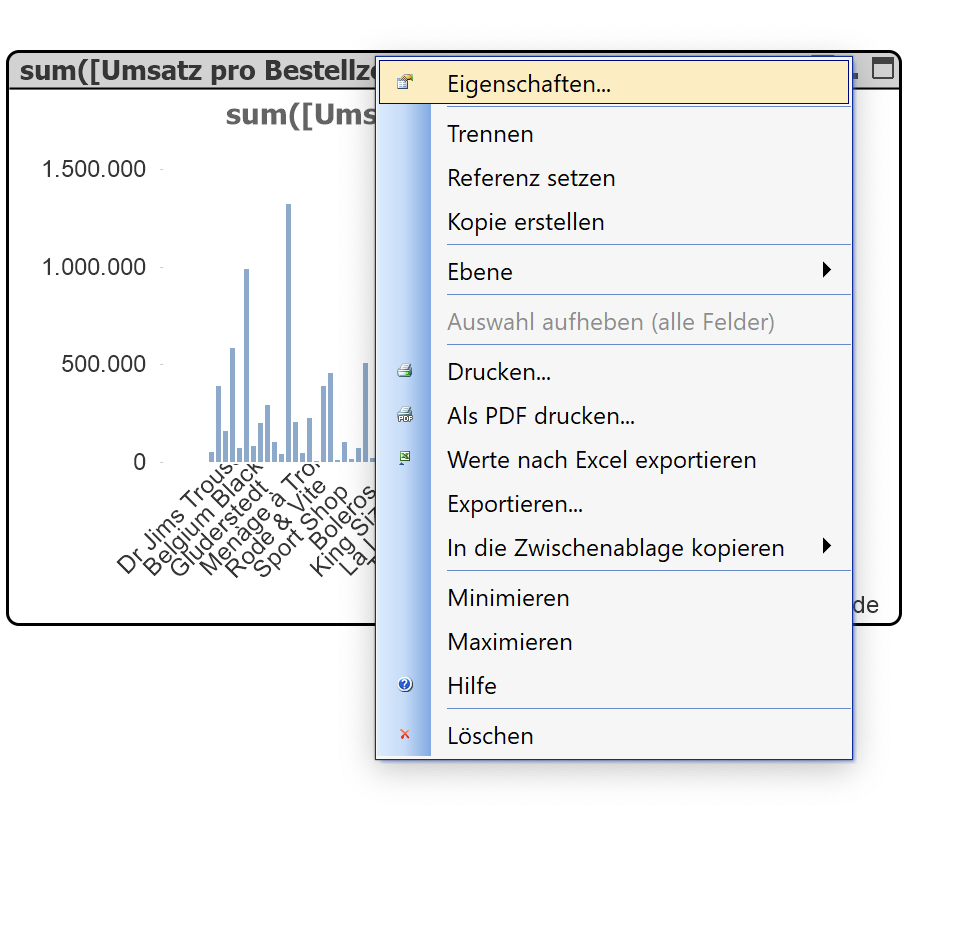
- Und Positionieren Sie diese neben Ihrem Diagramm
Nun können wir Änderungen vornehmen und diese mit „Übernehmen“ (oder Apply) anwenden, sodass wir die Änderung im Diagramm direkt sehen.
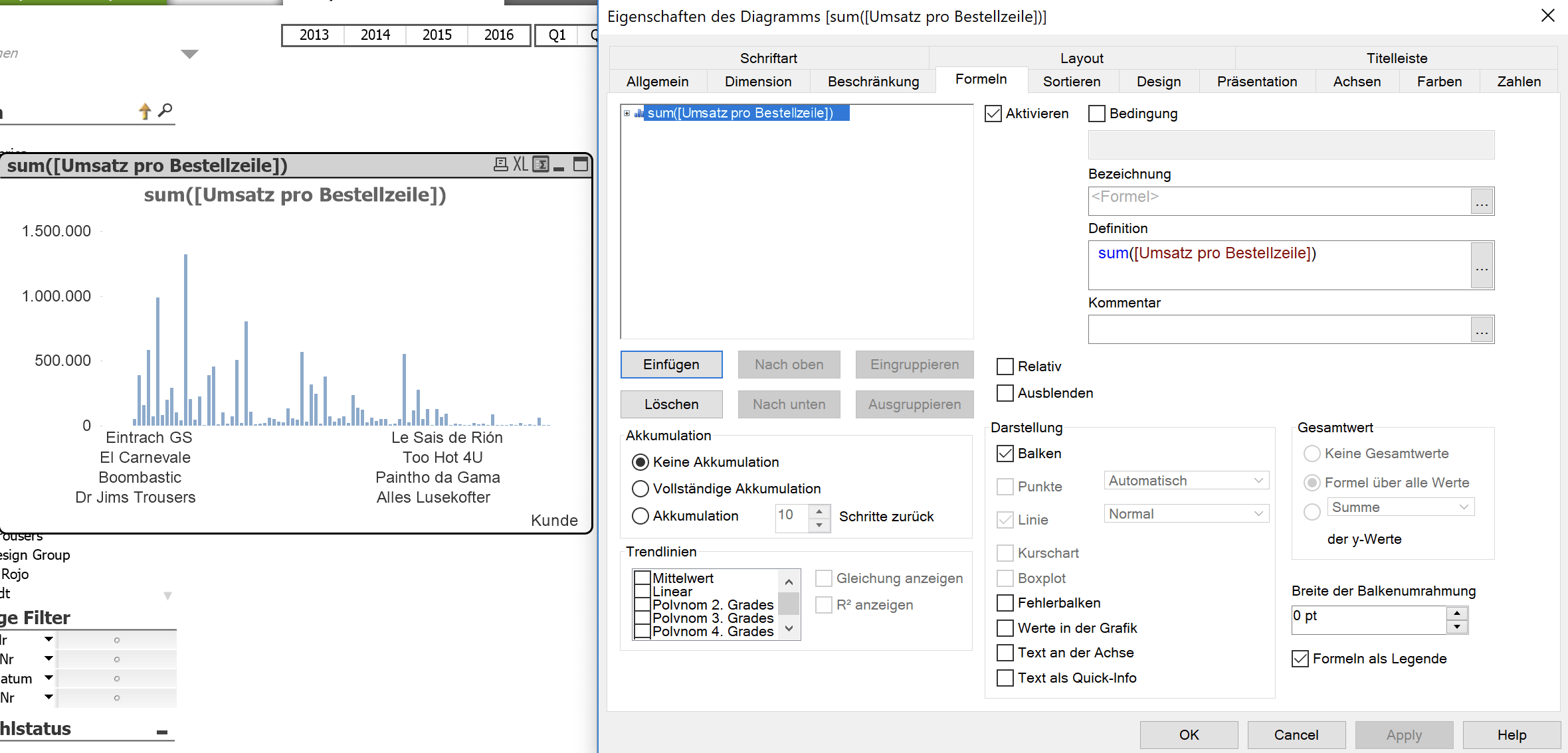
- Lesbar machen
Da unsere Diagramm noch nicht wirklich lesbar ist, wechseln wir zuerst auf den Reiter „Achsen“. Dort können Sie die Label auf schräg stellen womit wir schon mal die erste Verbesserung erzielen.
Als Faustregel können Sie auch sagen alles was mehr als 10 Dimensionswerte und oder mehr als 6 Zeichen Länge für die einzelnen Dimensionswerte hat benötigt diese Einstellung.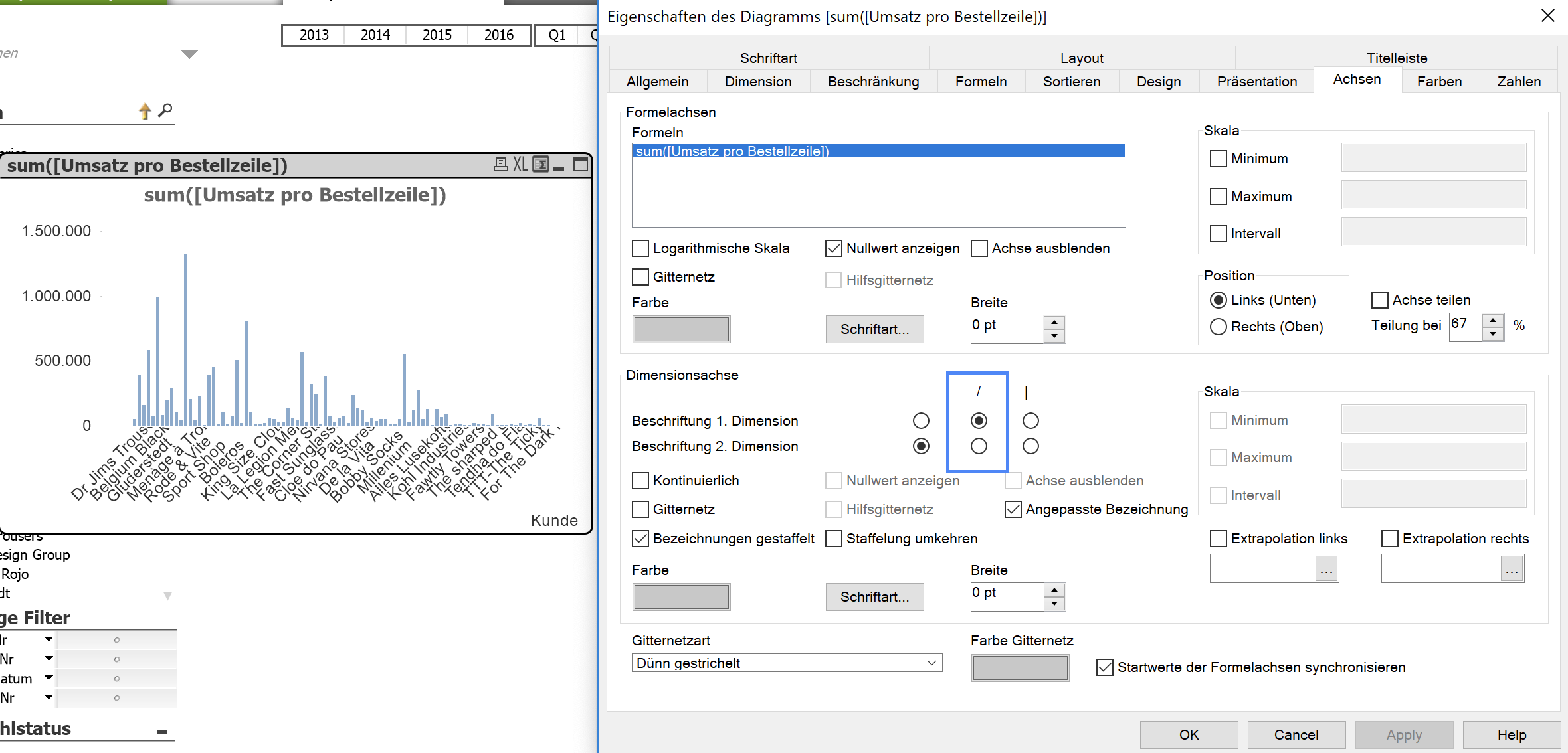
- Angezeigte Werte begrenzen (A)
Da wir immer noch nicht wirklich eine Zuordnung der Namen zu den Balken im Diagramm erkennen, haben Sie nun zwei Möglichkeiten.
A: Sie nutzen unter Präsentation die Scrollleiste und begrenzen somit die angezeigten Werte.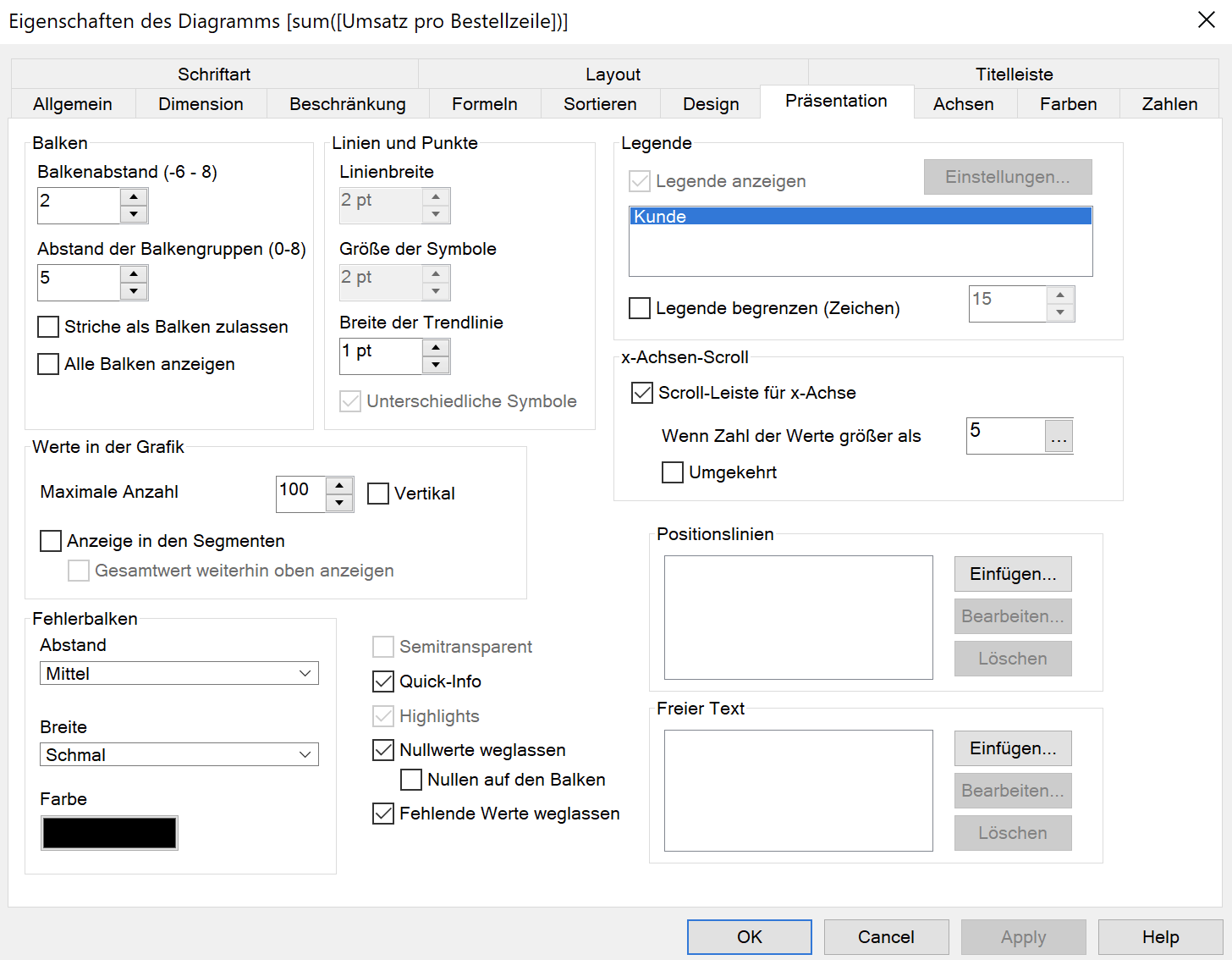
- Somit gelangen Sie an die anderen Werte
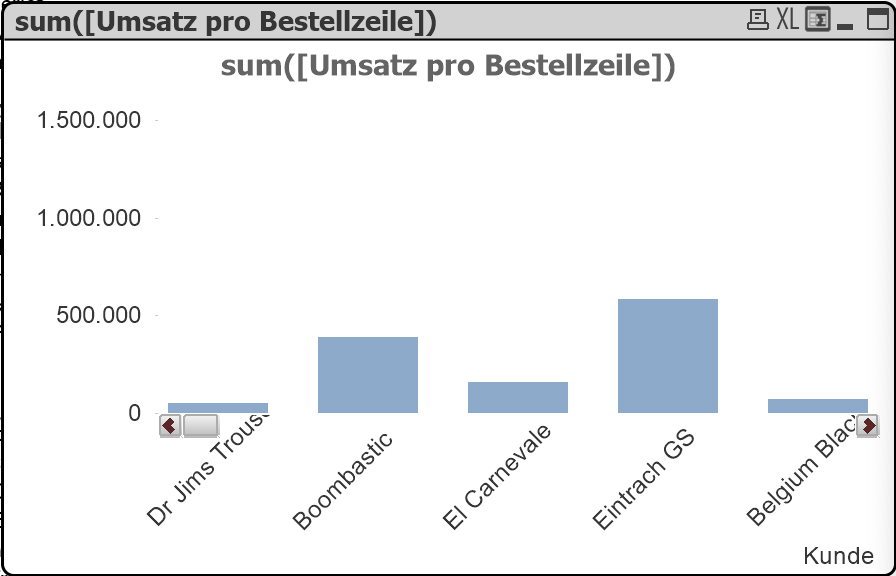
- Oder (B) Sie nutzen den Reiter „Beschränkung“
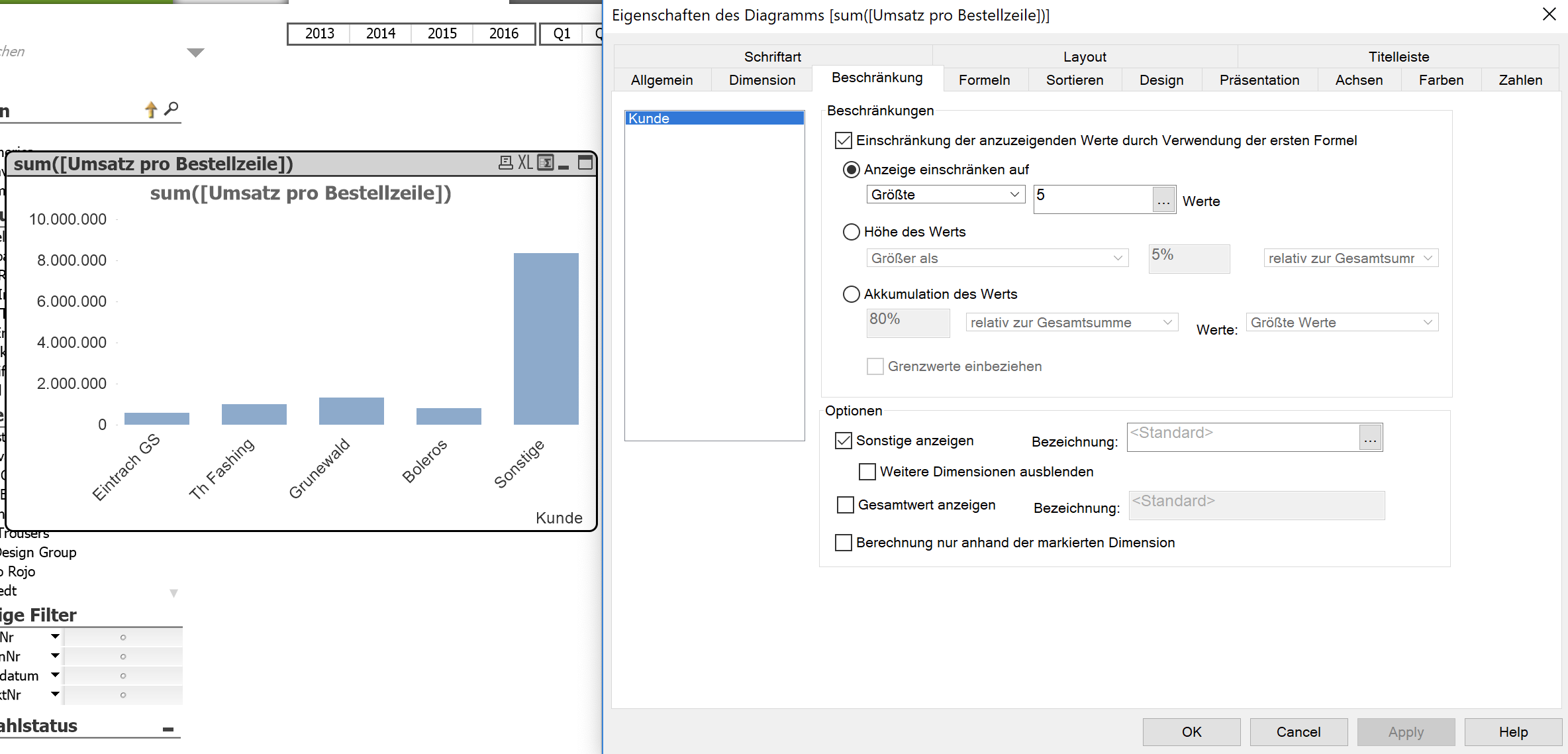
- Beachten Sie das der fünfte Balken „Sonstige“ sind und Sie ggf. den Haken für sonstige entfernen
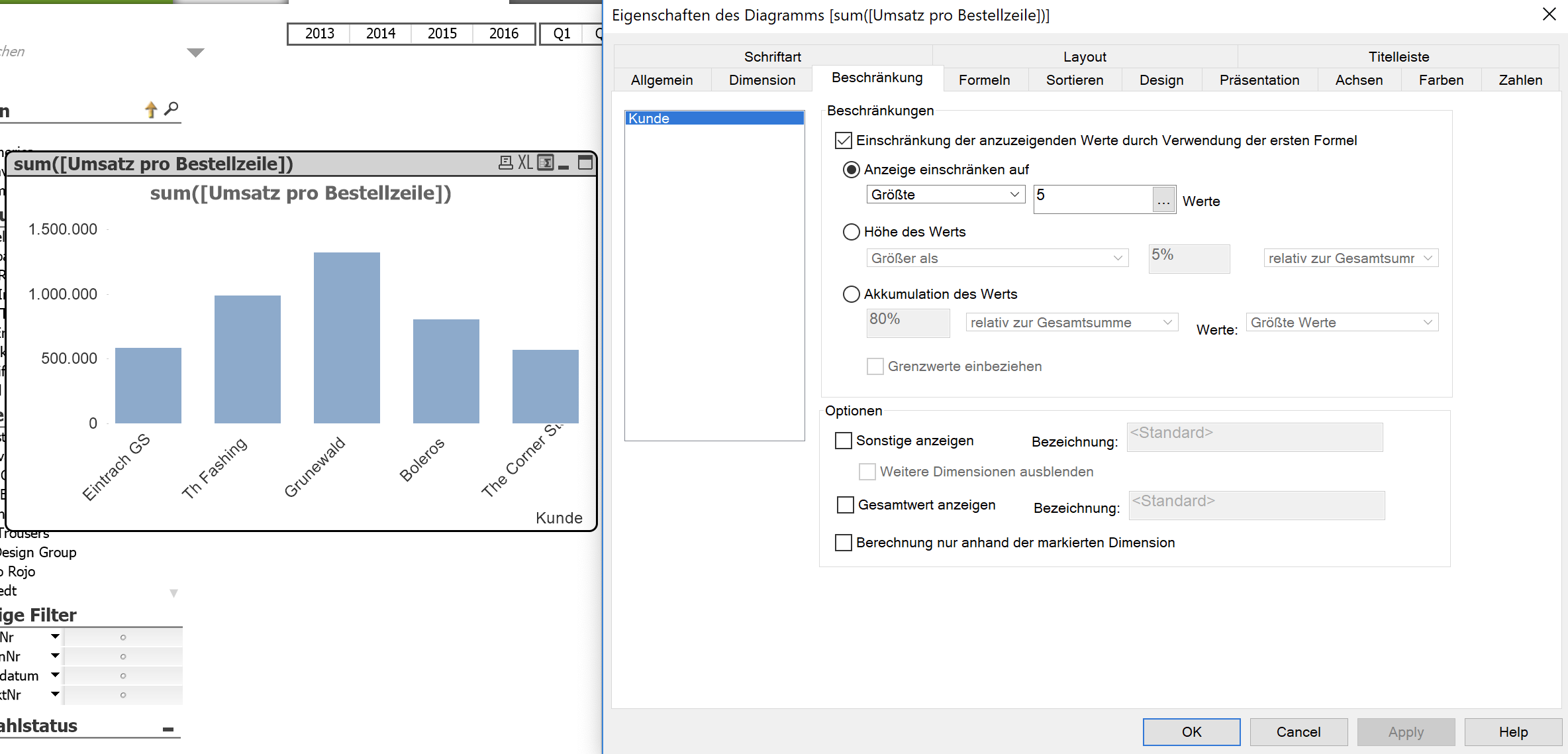
- Erstellen Sie eine weiter Formel
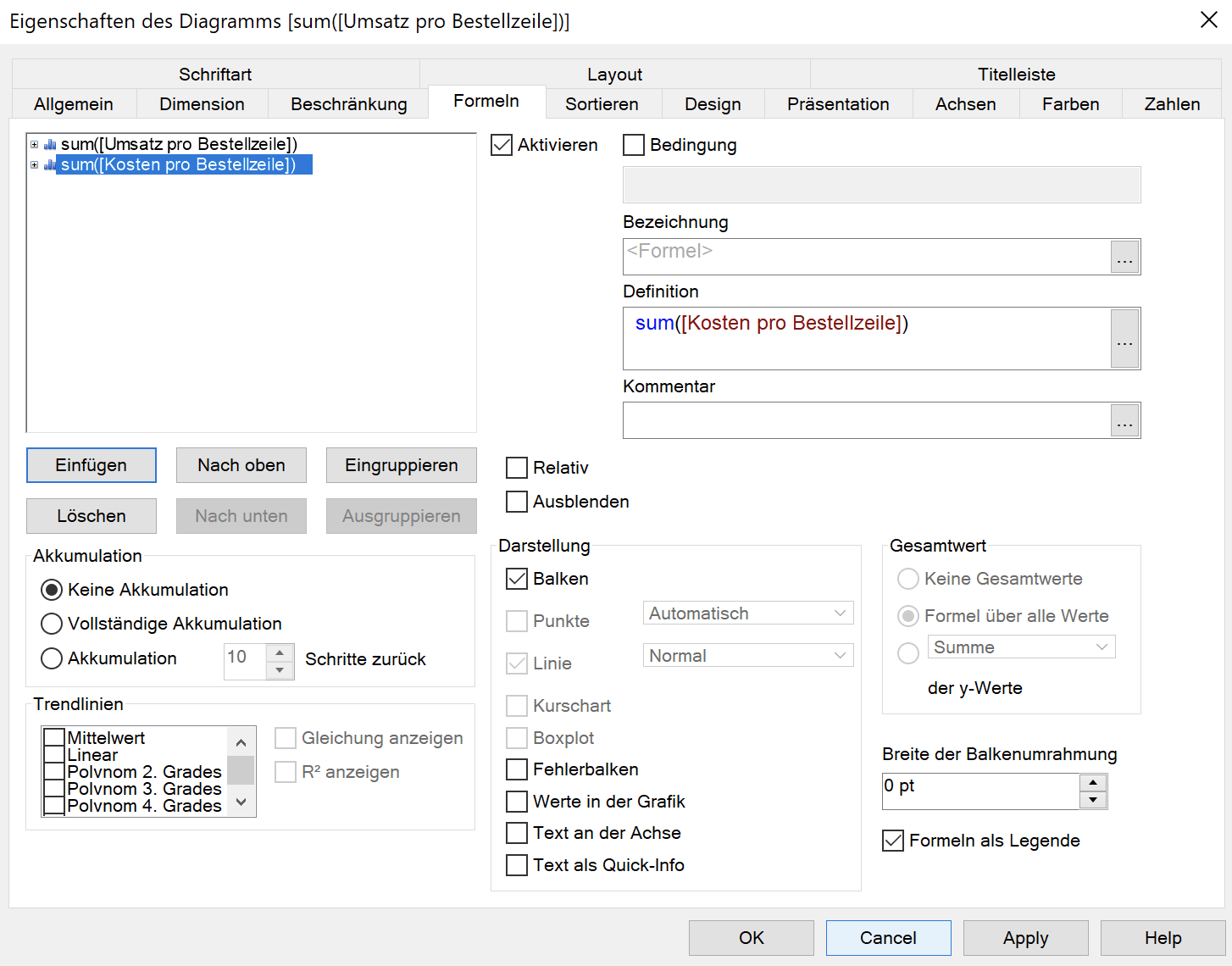
- und Sie erhalten eine Legende
diese lässt sich über die Eigenschaften allerdings nicht an eine andere Position bringen.
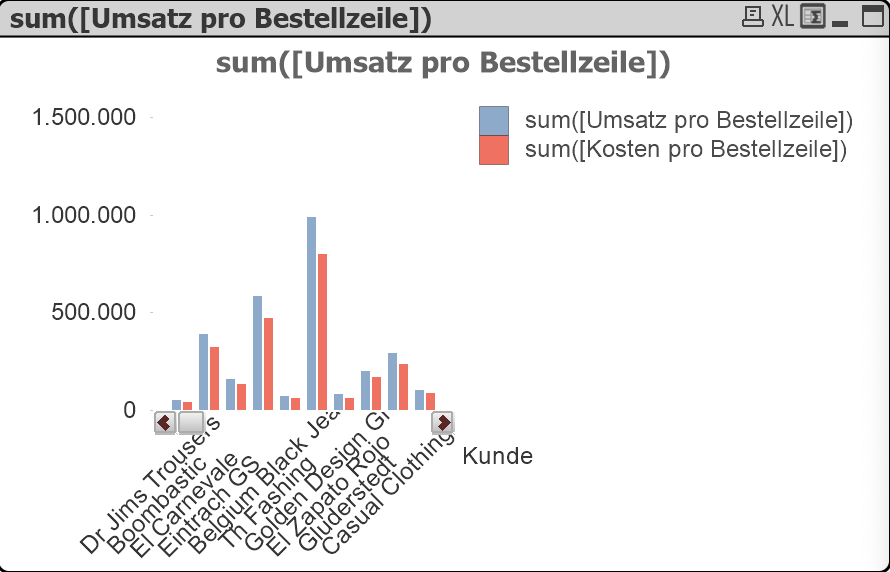
- shift + strg und Klick auf das Diagramm
sorgt dafür das Sie innerhalb des Diagramms Anpassungen vornehmen können.
!Achtung!Wenn Sie die Legende verschieben wollen und diese nicht direkt mit der Maus packen und dann z.B. direkt nach unten ziehen bis der Rahmen über den ganzen Bereich geht und dann los lassen. Werden Sie es nicht schaffen die Legende ordentlich zu platzieren.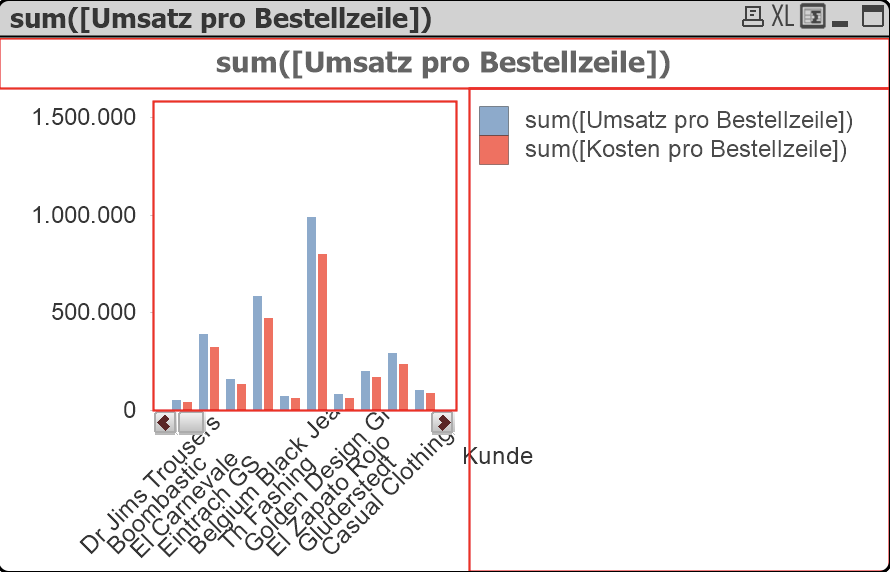
- Anpassungen vornehmen
Ziehen Sie die Legende nach unten und verkleinern Sie den Diagrammbereich bis die Namen passen. Arbeiten Sie lieber mit mehren kleinen Schritten statt den Bereich direkt stark zu verkleinern.
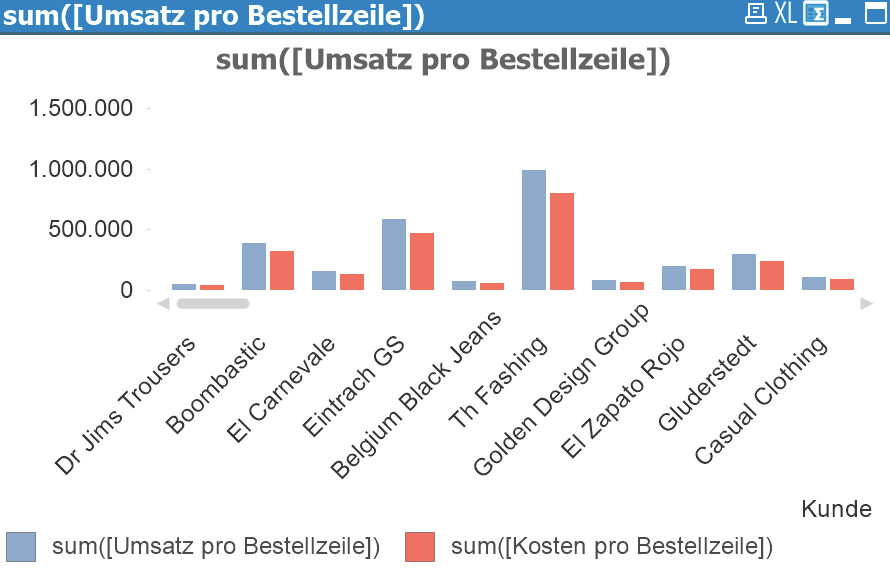
- Hat nicht geklappt?
Wechseln Sie auf den Reiter „Allgemein“ und drücken Sie die beiden Knöpfe, damit wird das Diagramm wieder in die Grunddarstellung gebracht.
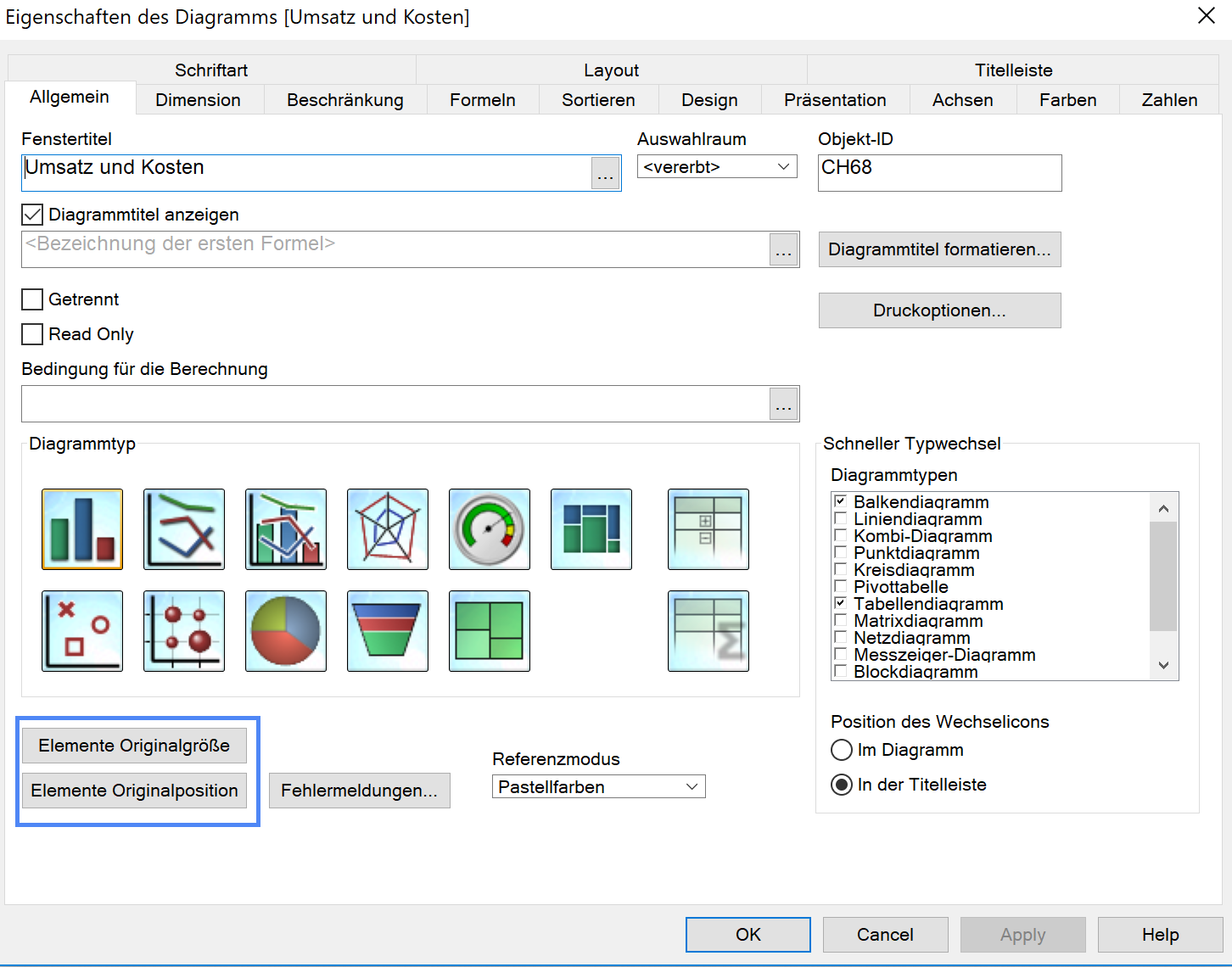
- Hat geklappt… Dann auf den Reiter Formeln
Formeln lassen sich auch eingruppieren, dazu müssen Sie erst die untere Formel auswählen und dann Eingruppieren drücken.
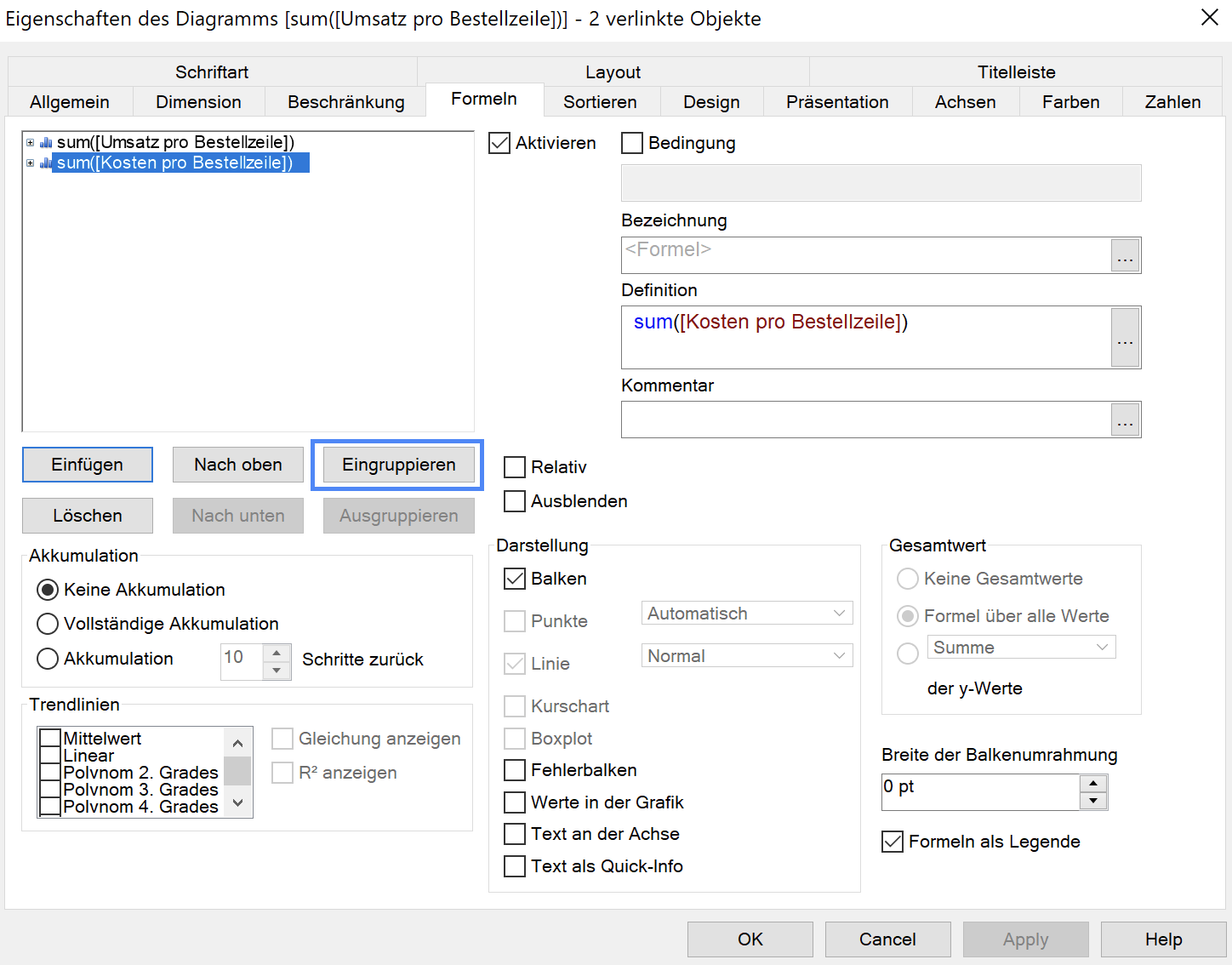
Beachten Sie das die Formel immer in die direkt damüberliegende(n) Formel(n) eingruppiert werden. - Die Formel erst mal weg?
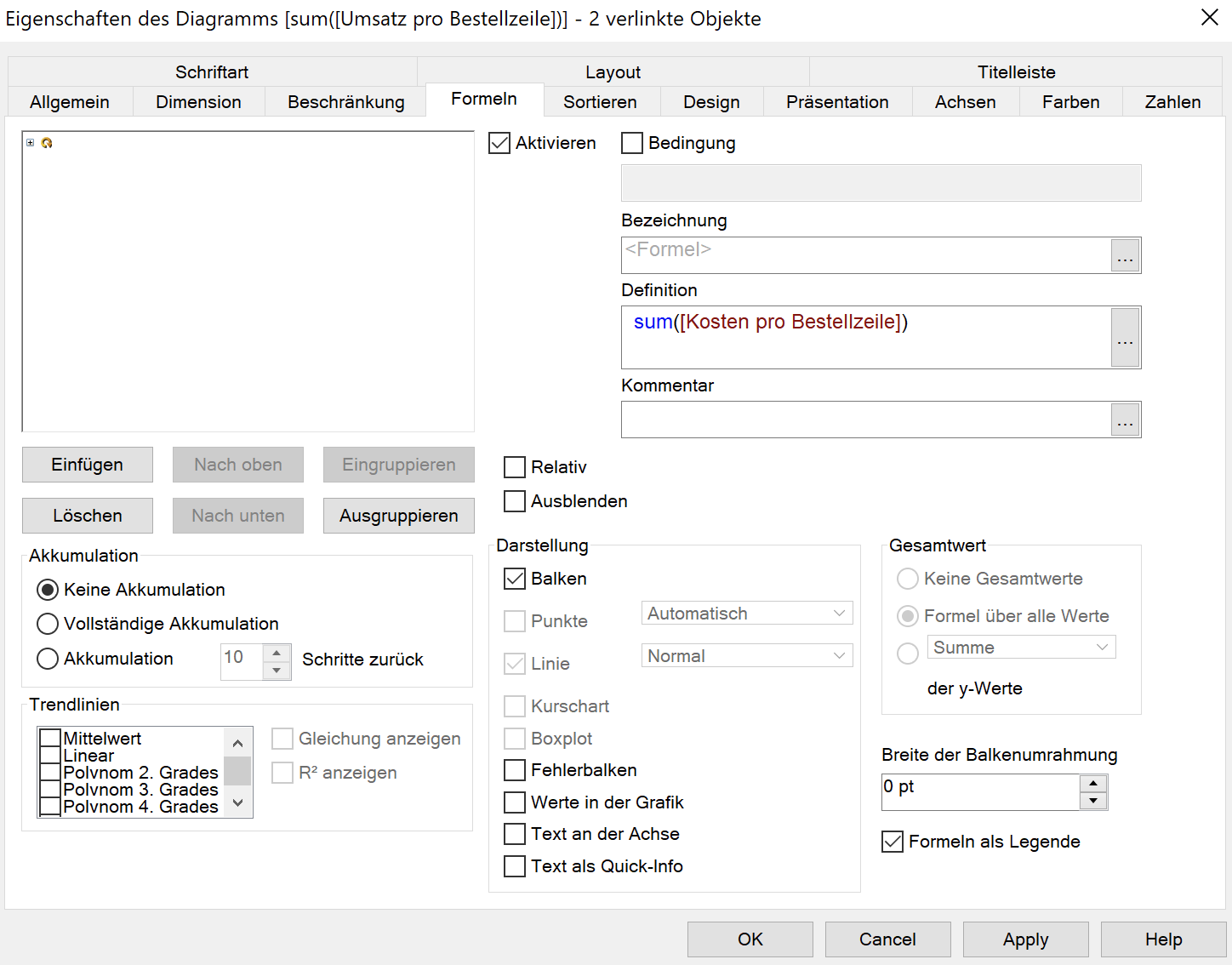
- Drücken Sie auf das kleine + Zeichen um wieder an Ihrer Formeln zu gelangen.
Verlassen Sie den Dialog mit OK
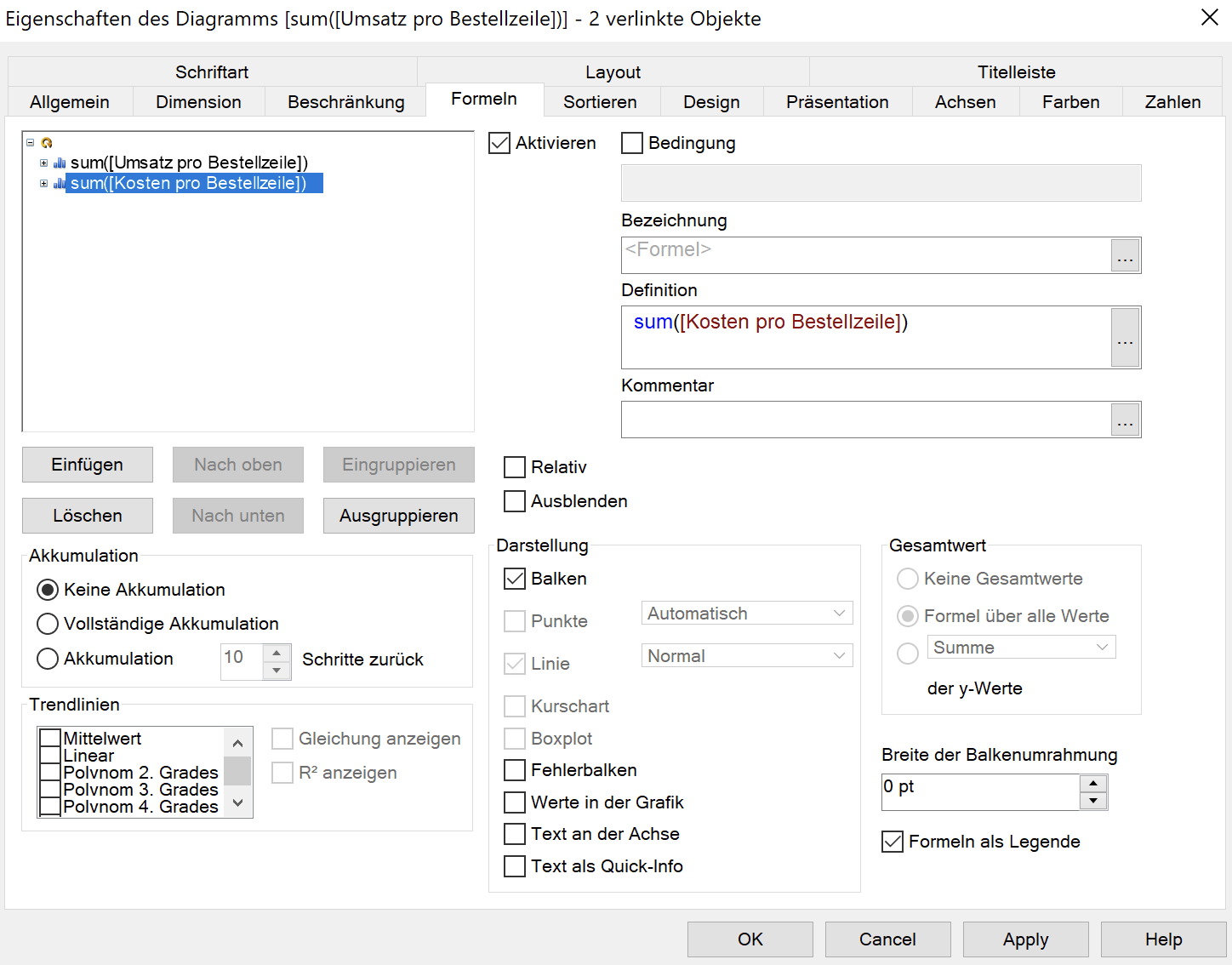
- Nun können Sie in Ihrem Diagramm die Formel umschalten
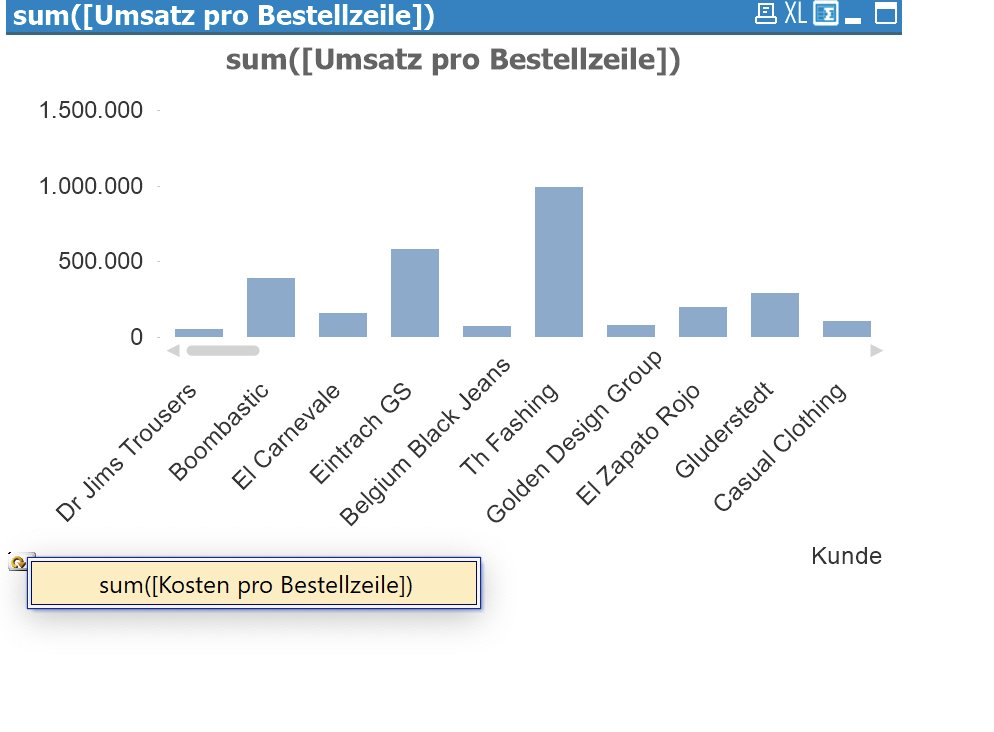
- Dies ermöglicht an vielen Stellen weniger Diagramme ist aber für Druckberichte ehr ungeeignet.
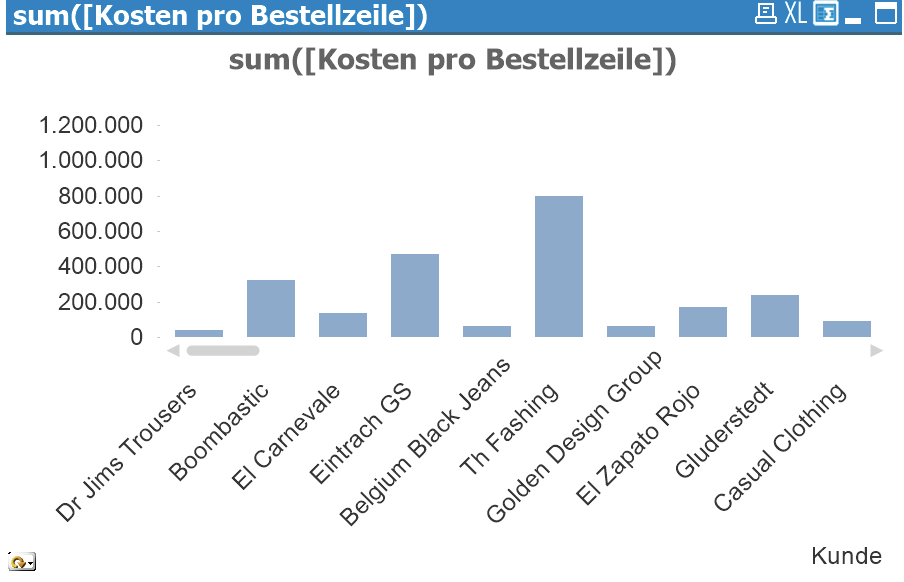
- Diagrammtitel und Titelleiste
Kommen wir nun zur Namensgebung.
Sie können ein Titel für das Diagramm vergeben auch hier gibt es bei Gruppierten Formeln (soweit es keine weiter Formel gibt) ein weiters Problem, wie sie hier sehen „Was bin ich“ erkennt man nicht mehr ob wir uns den Umsatz oder die Kosten ansehen. Die Titelleiste hingegen hat keine Auswirkung auf die Aussagekraft, beide haben vorher allerdings unser Formel angezeigt.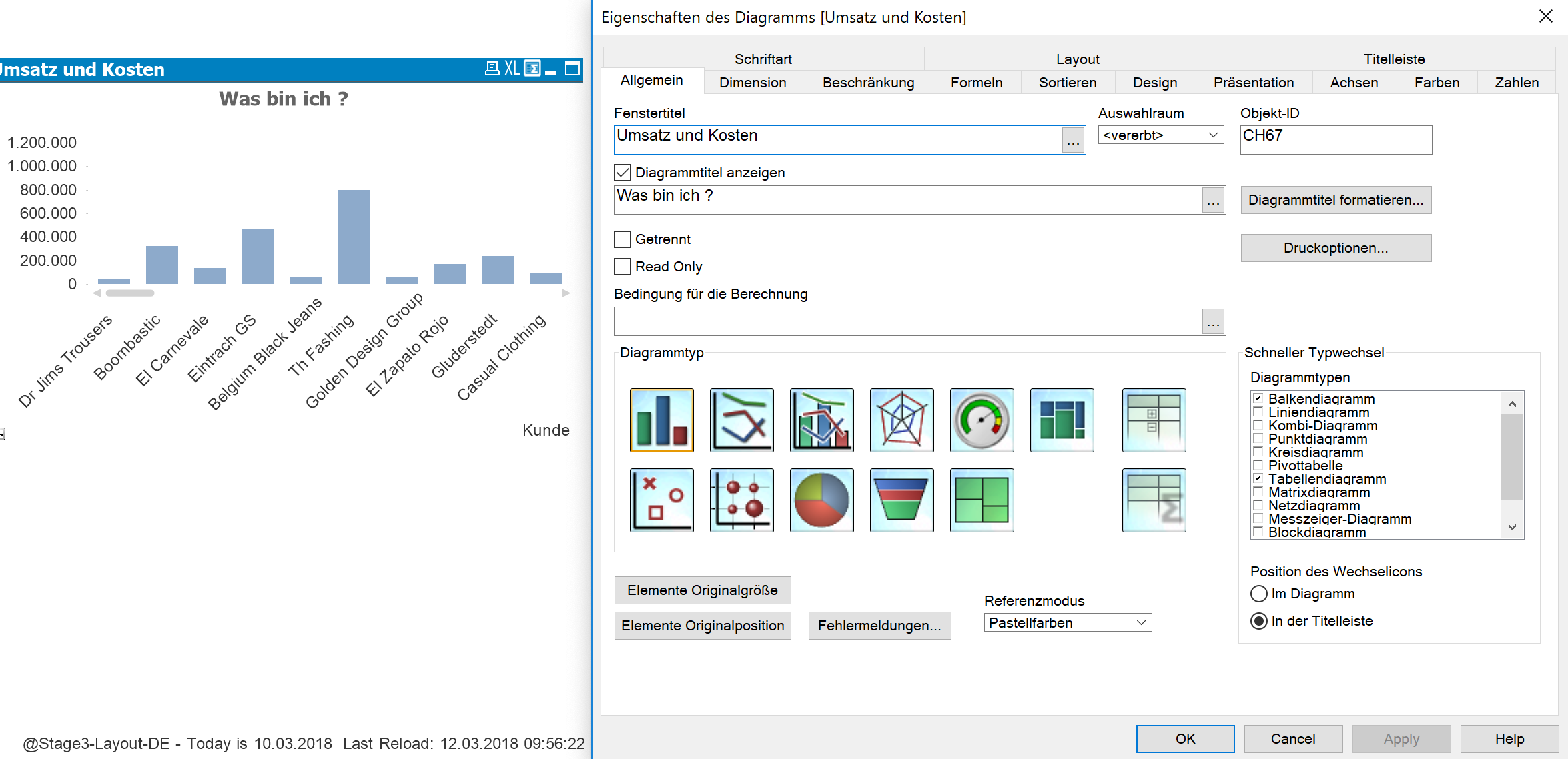
- Damit unser Diagramm wieder lesbar ist entfernen wir erst mal wieder den Diagrammtitel „Was bin ich?“.
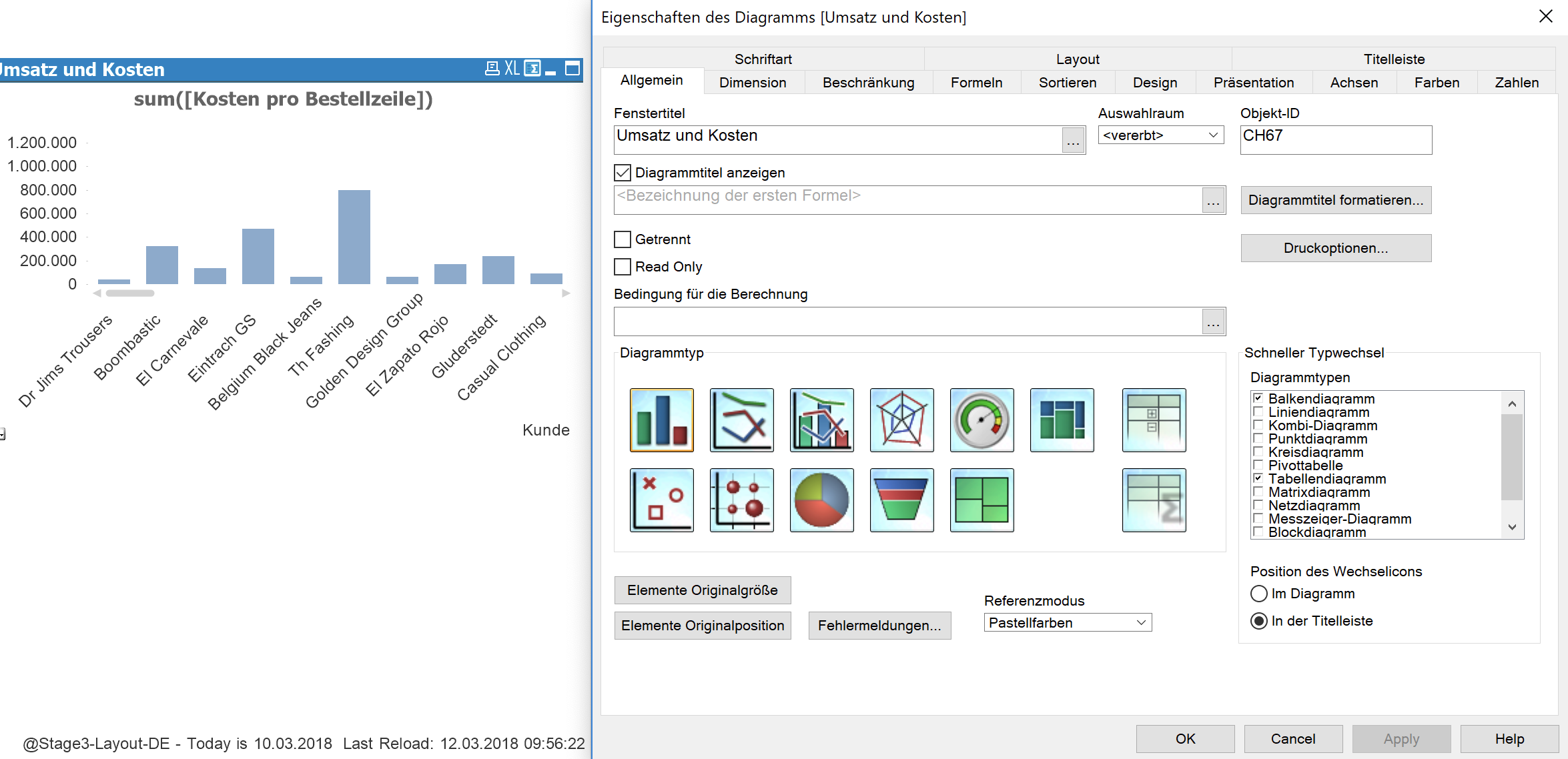
- =Zeichen vor der Formel
sorgt dafür das Sie für Ihre Angezeigte Formel (hier Kosten) das Gesamtergebnis über alle Balken angezeigt wird.
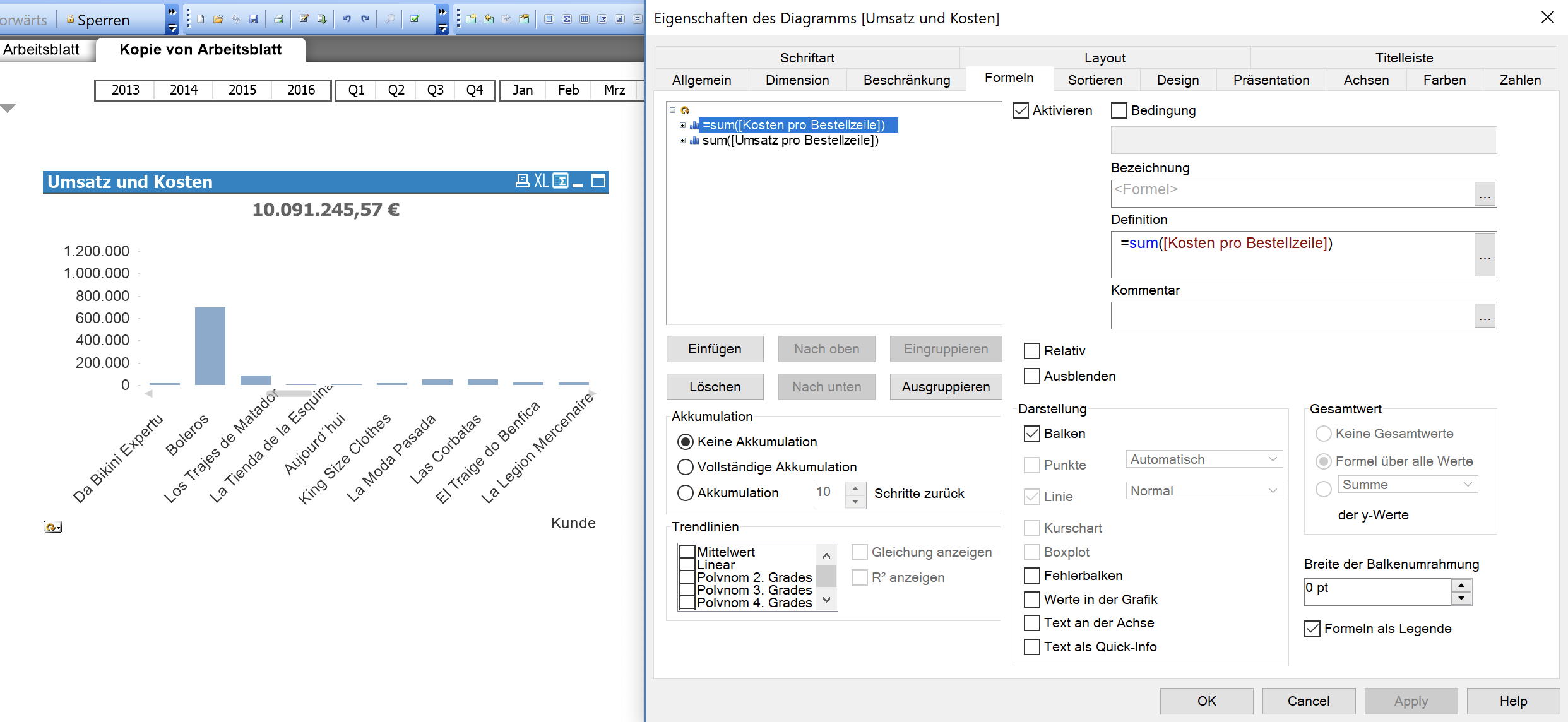
- Wieder ausgruppieren
Gruppieren Sie die Formeln wieder aus
in diesem Fall wird wieder die Formel ausgegeben, da nun der Umsatz unsere erste Formel ist und diese nun als Diagrammtitel ausgeben wird.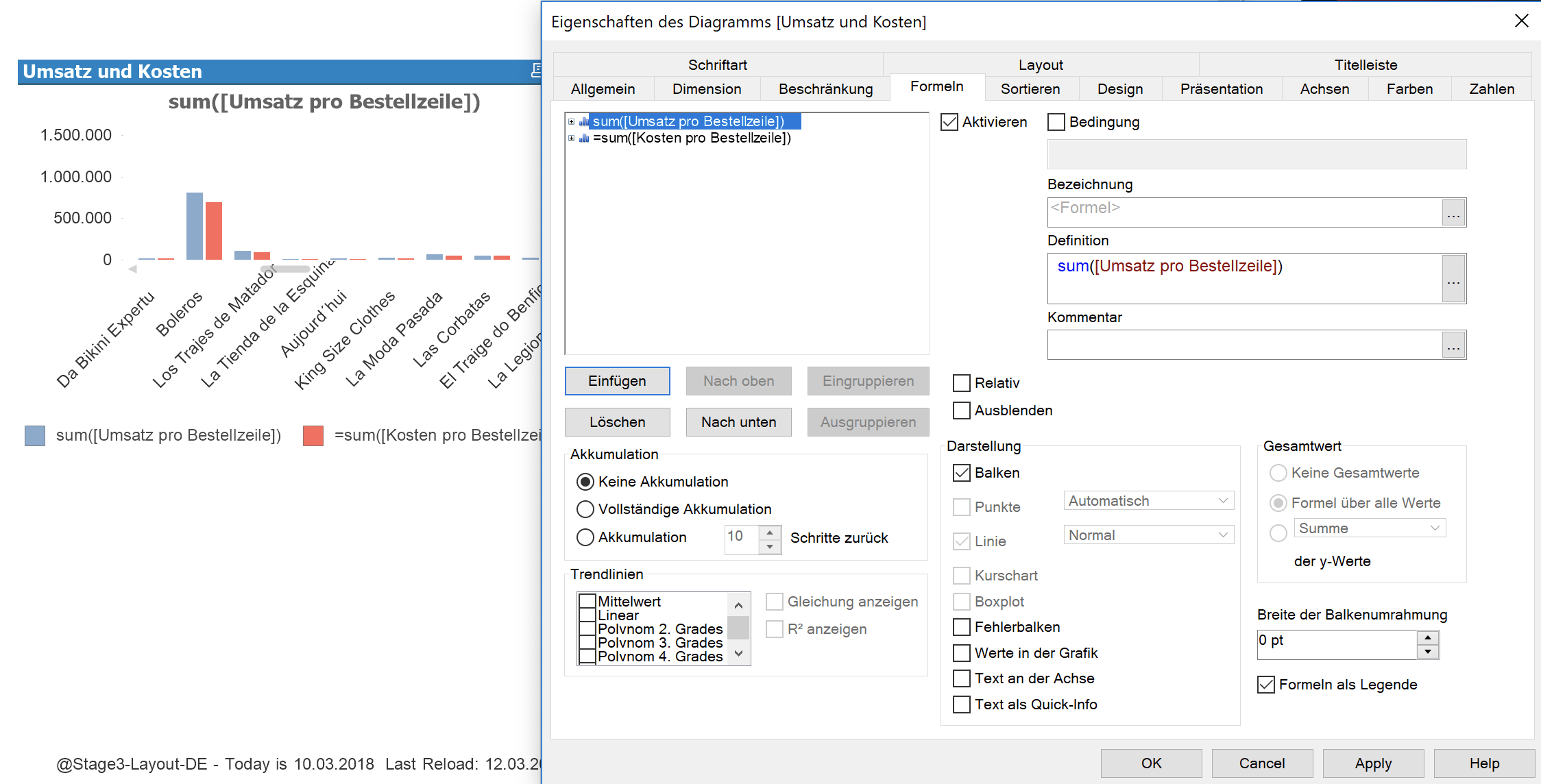
- Formeln benennen
Geben Sie den Formeln bei Bezeichnung einen Namen. Hier „Umsatz“ und „Kosten“
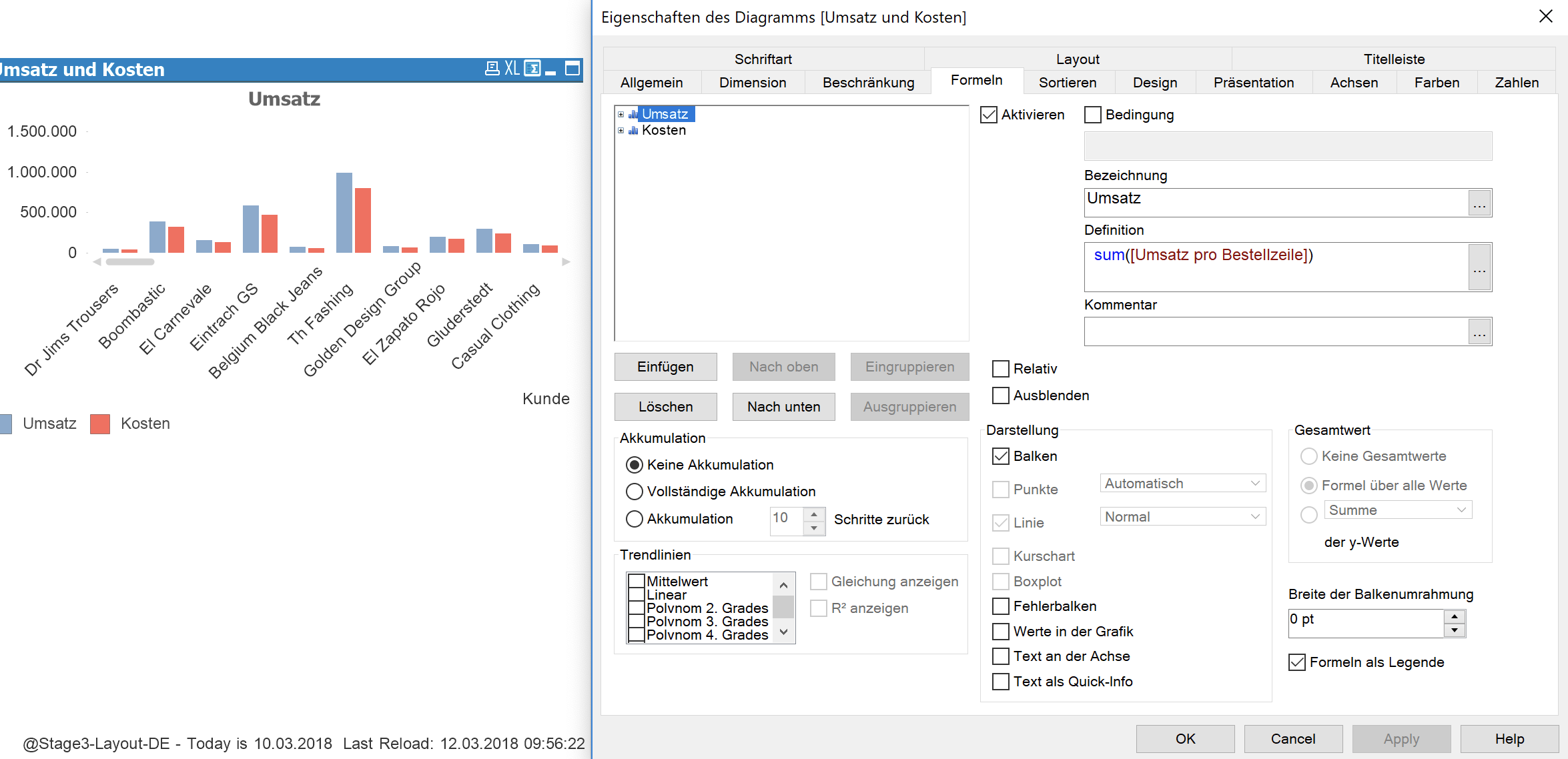
- Mit den Werten weiter rechnen Variante A
Fügen Sie diese Formel hinzu
column(1) – column(2)
was nichts anders heißt als Formel 1 – Formel 2 von oben nach unten gezählt.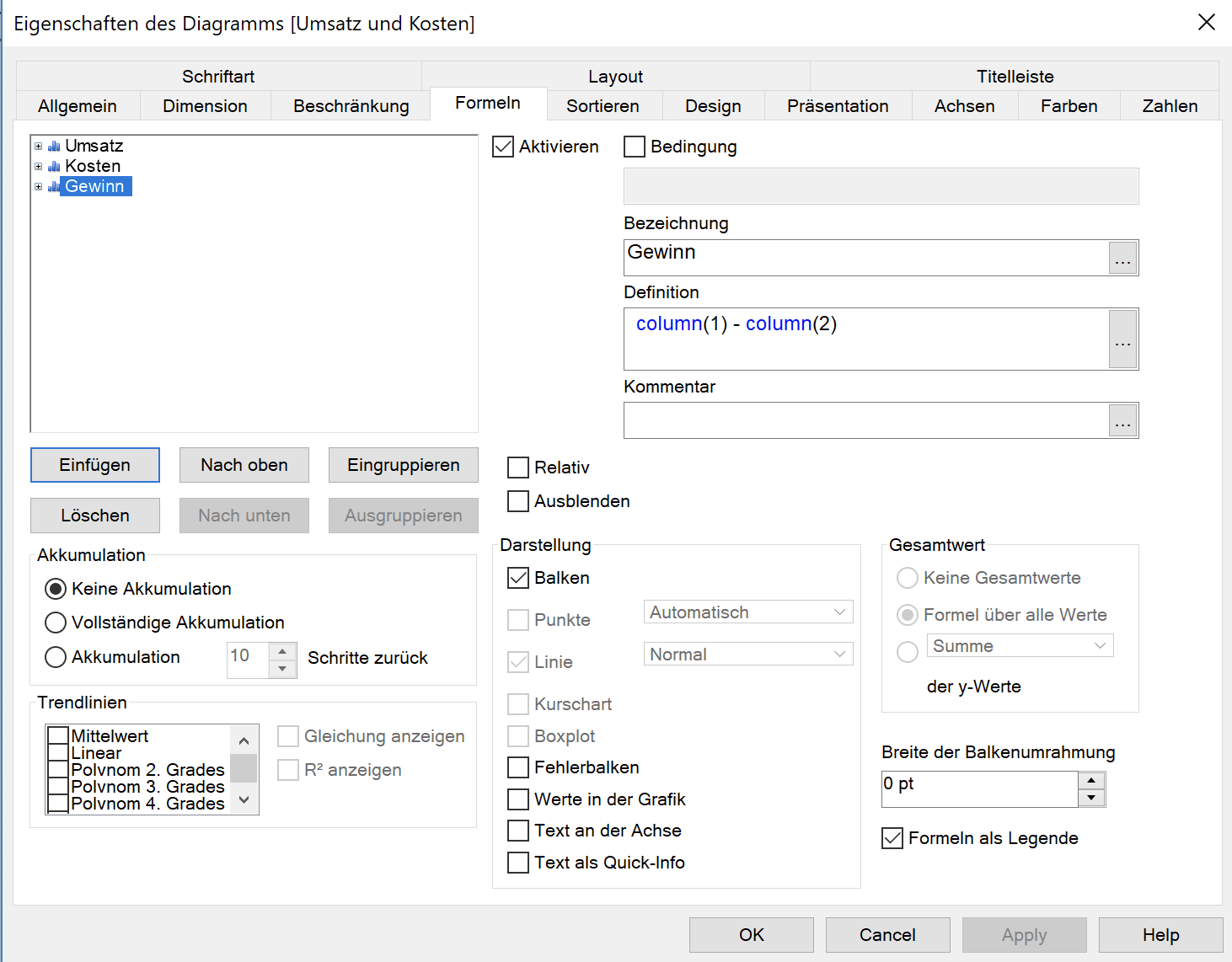
- In Ihrem Diagramm erscheint nun die Gewinnspanne
Das ganze sieht soweit noch ganz Ok aus, nun haben wir am Anfang aber doch noch diesen schnellen Typwechsel auf das Diagramm eingestellt. Diese nuten wir jetzt auch und schalten um auf die Tabelle.
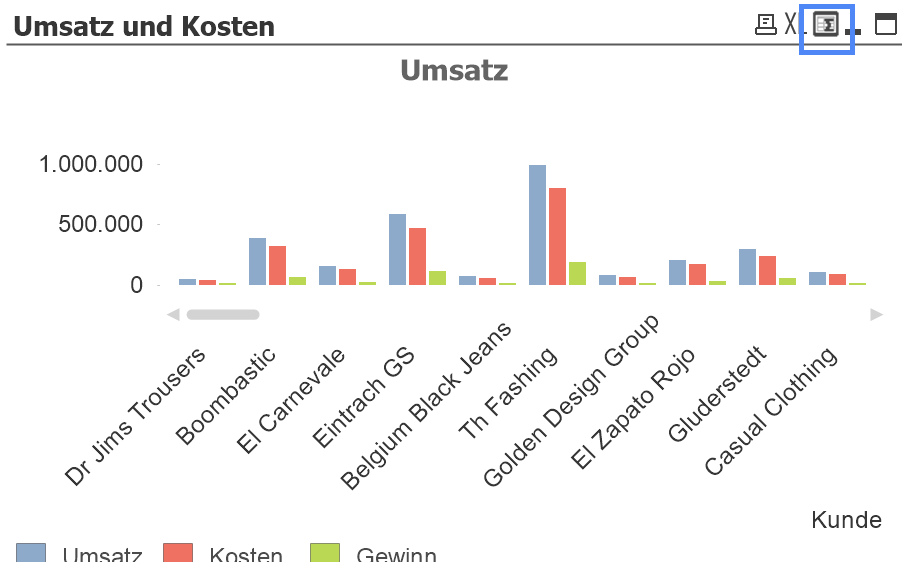
- Problem mit column() in der Tabelle
In der Tabelle kann der Endanwender in der Grundeinstellung die Reihenfolge der Spalten ändern.
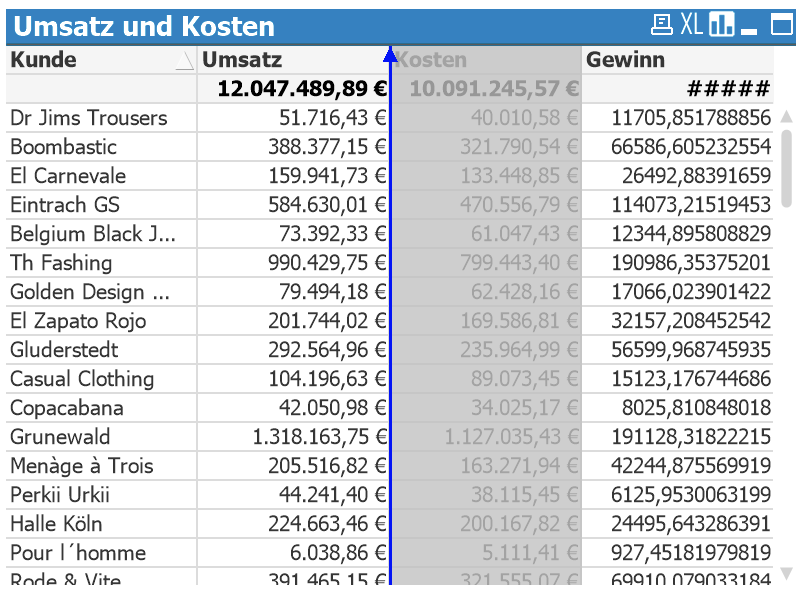
- Was dazu führt das unser Ergebnis nicht mehr stimmt…
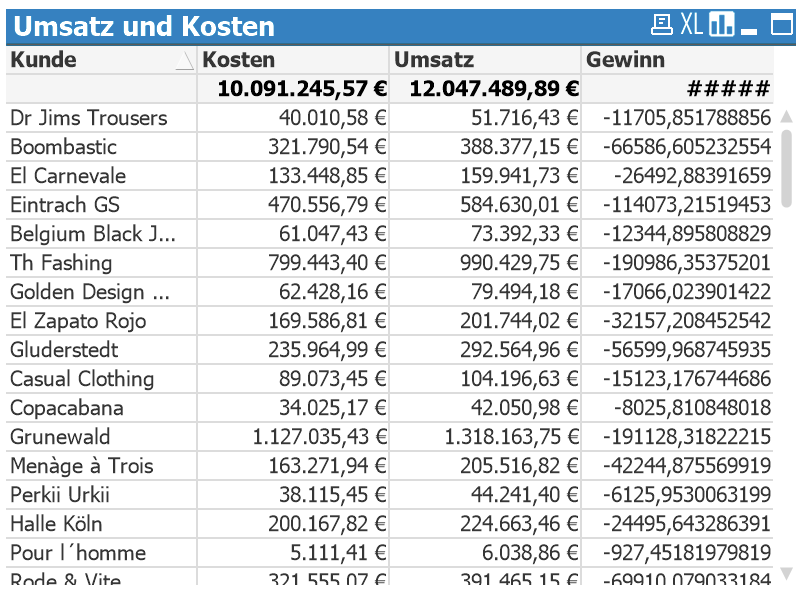
- Wieder in die Eigenschaften
Wenn Sie nun wieder in die Eigenschaften des Diagrams gehen, erhalten Sie wie oben beschrieben nun die Reiter der Tabelle und nicht mehr die Reiter unseres Balkendiagramms.
Wechseln Sie auf den Reiter „Präsentation“ dort können Sie das Drag und Drop deaktivieren, danach lassen sich die Spalten nicht mehr verschieben.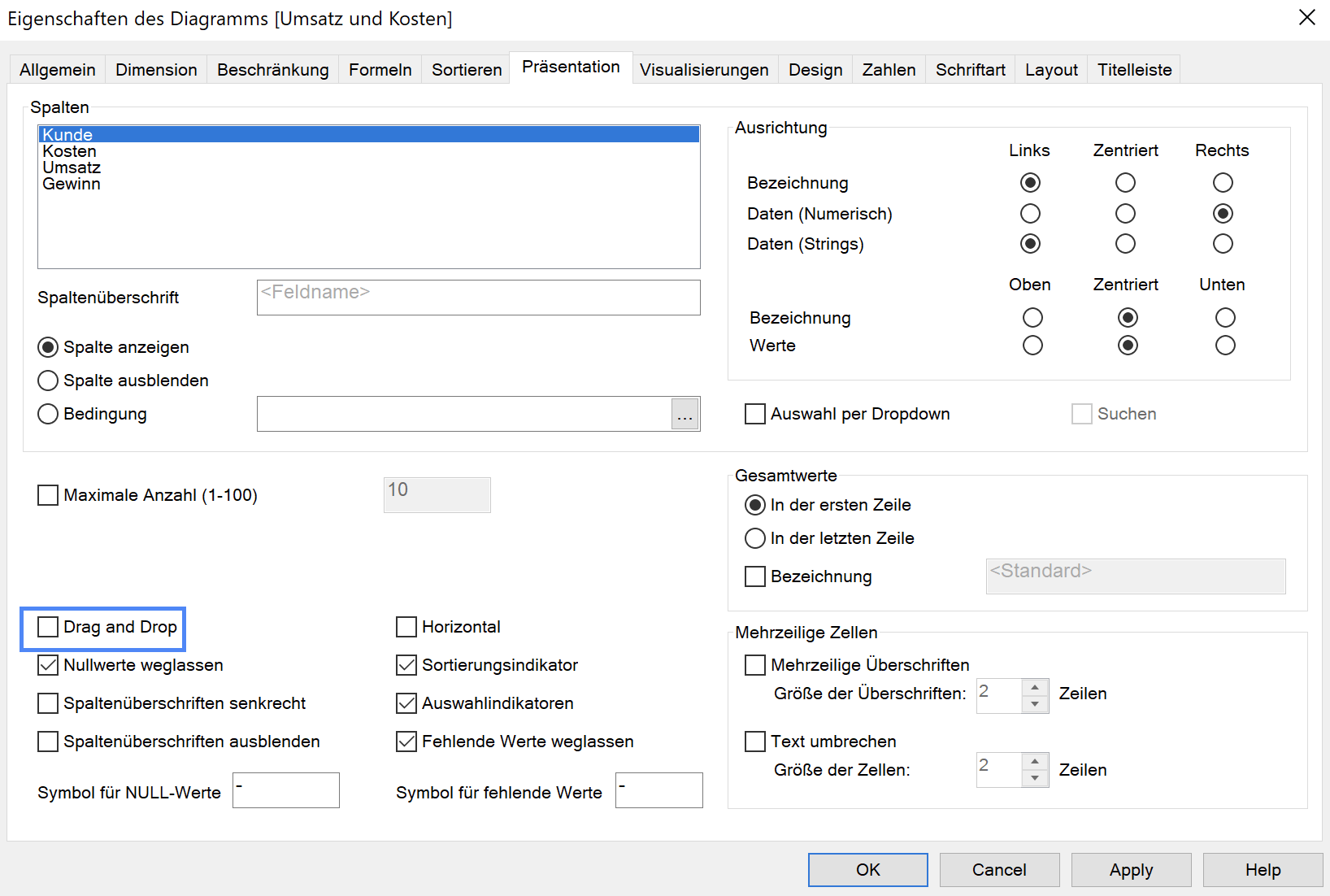
- Reiter „Visualisierungen“
ggf. können Sie hier noch die Einfärbung der Zellen einstellen
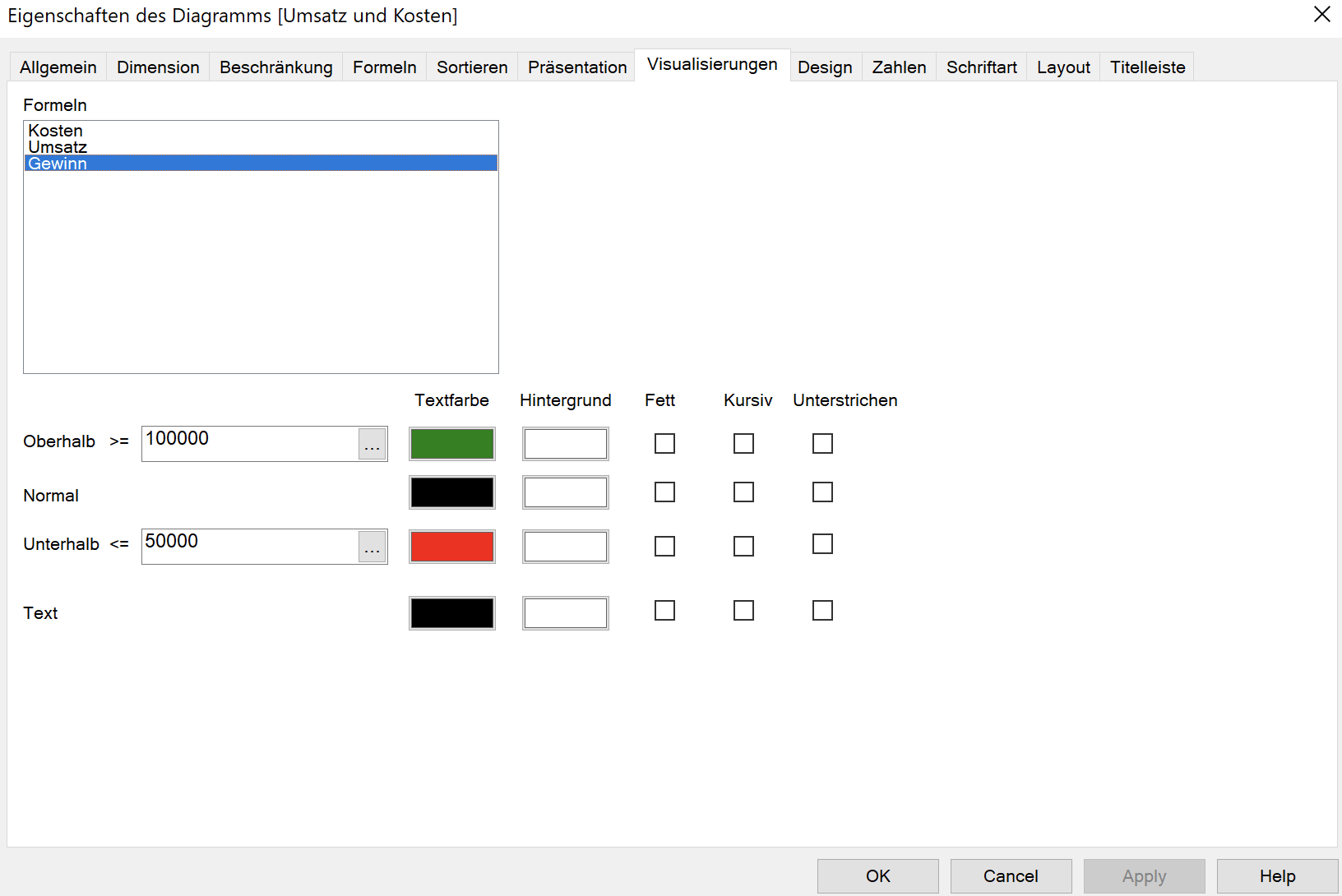
- Sortieren Sie die Formeln wieder damit die Ergebnisse wieder stimmen
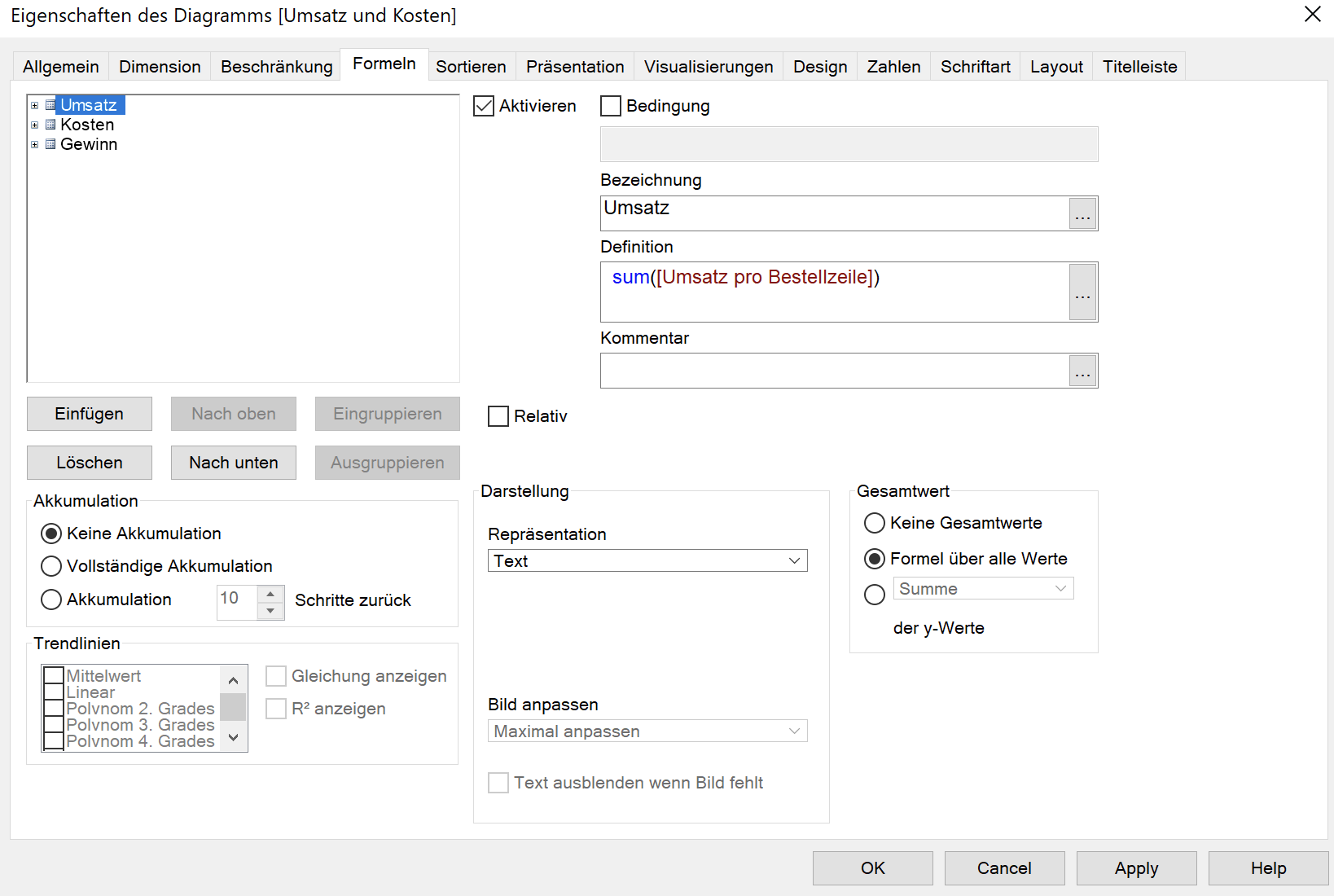
- Nun kann nichts mehr passieren
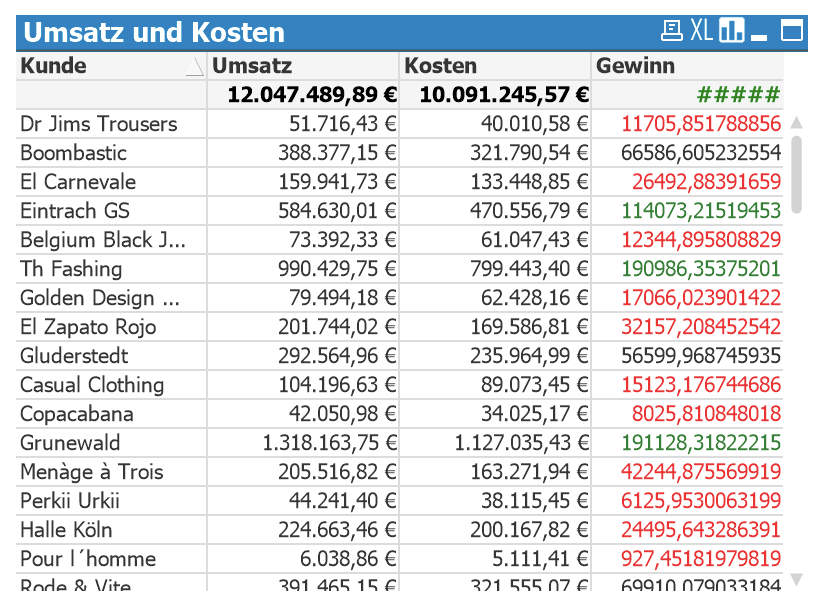
- Wechseln Sie wieder auf Ihr Diagramm
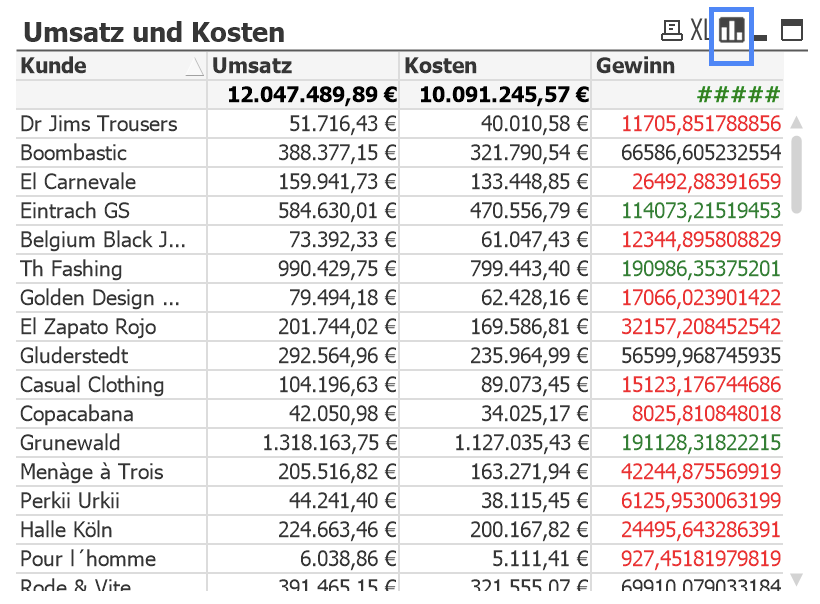
- Und rufen Sie erneut die Eigenschaften auf.
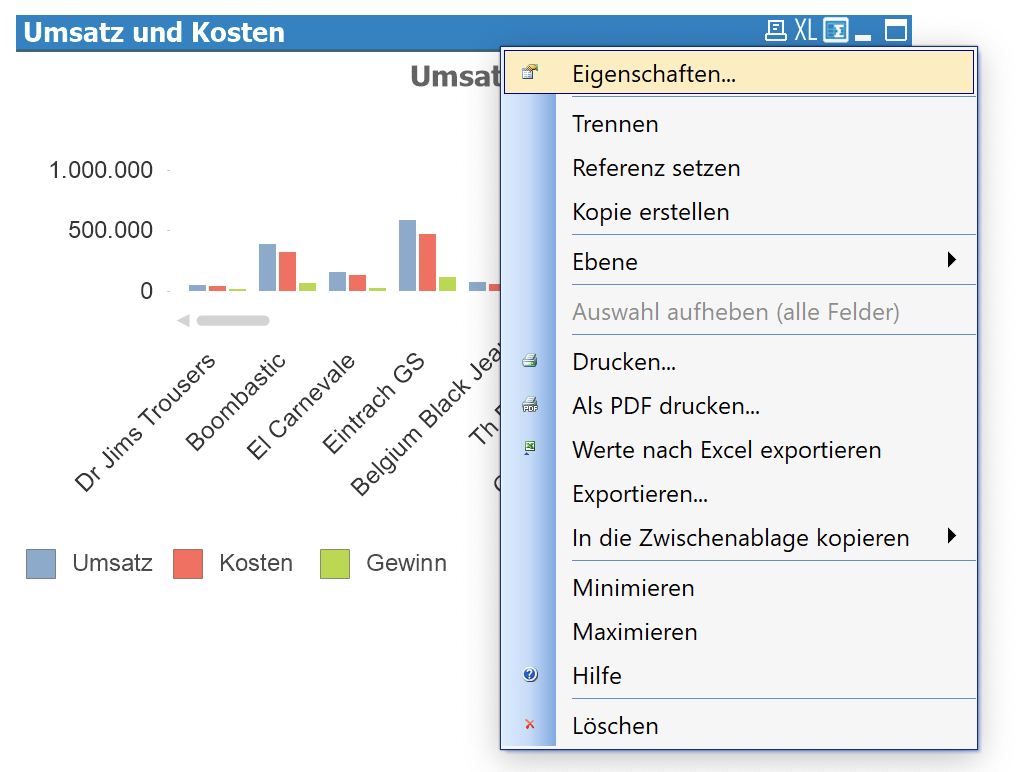
- Die andere Variante zum weiter rechnen
Ist der Weg über die Bezeichnungen unserer Formeln, bei dieser Variante hätte das verschieben der Spalte in unserer Tabelle keinen Einfluss auf das Ergebnis weil auf den Namen referenziert wird.
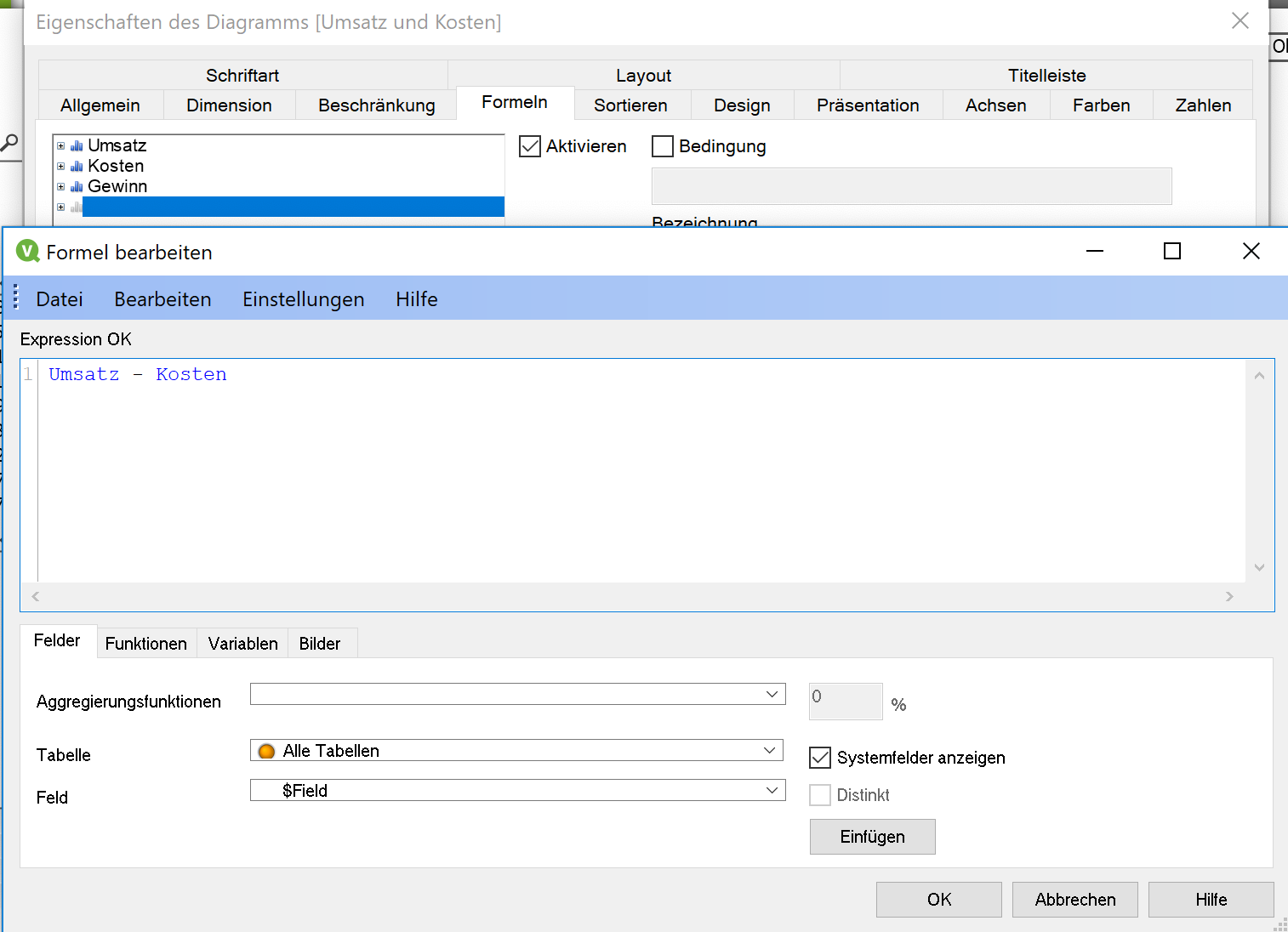
- Dies können Sie kontrollieren in dem Sie die Anordnung noch mal ändern.
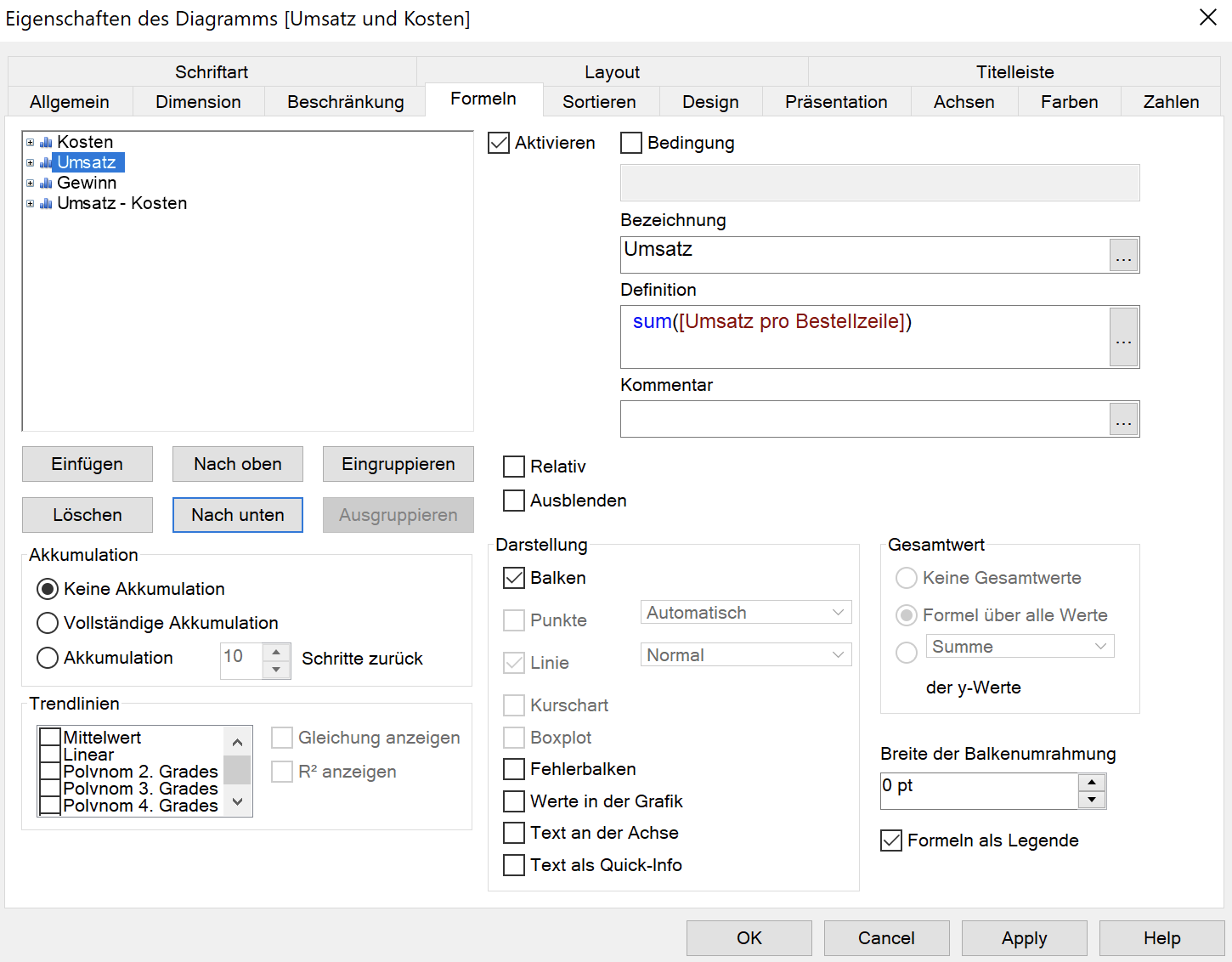
- Ergebnis
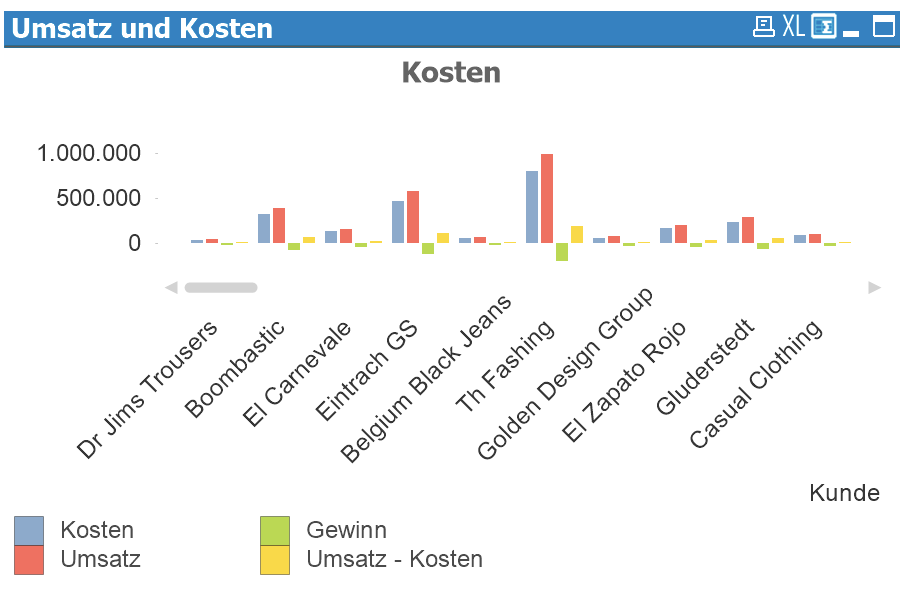
- Sie können Formeln auch deaktivieren anstatt Sie zu löschen
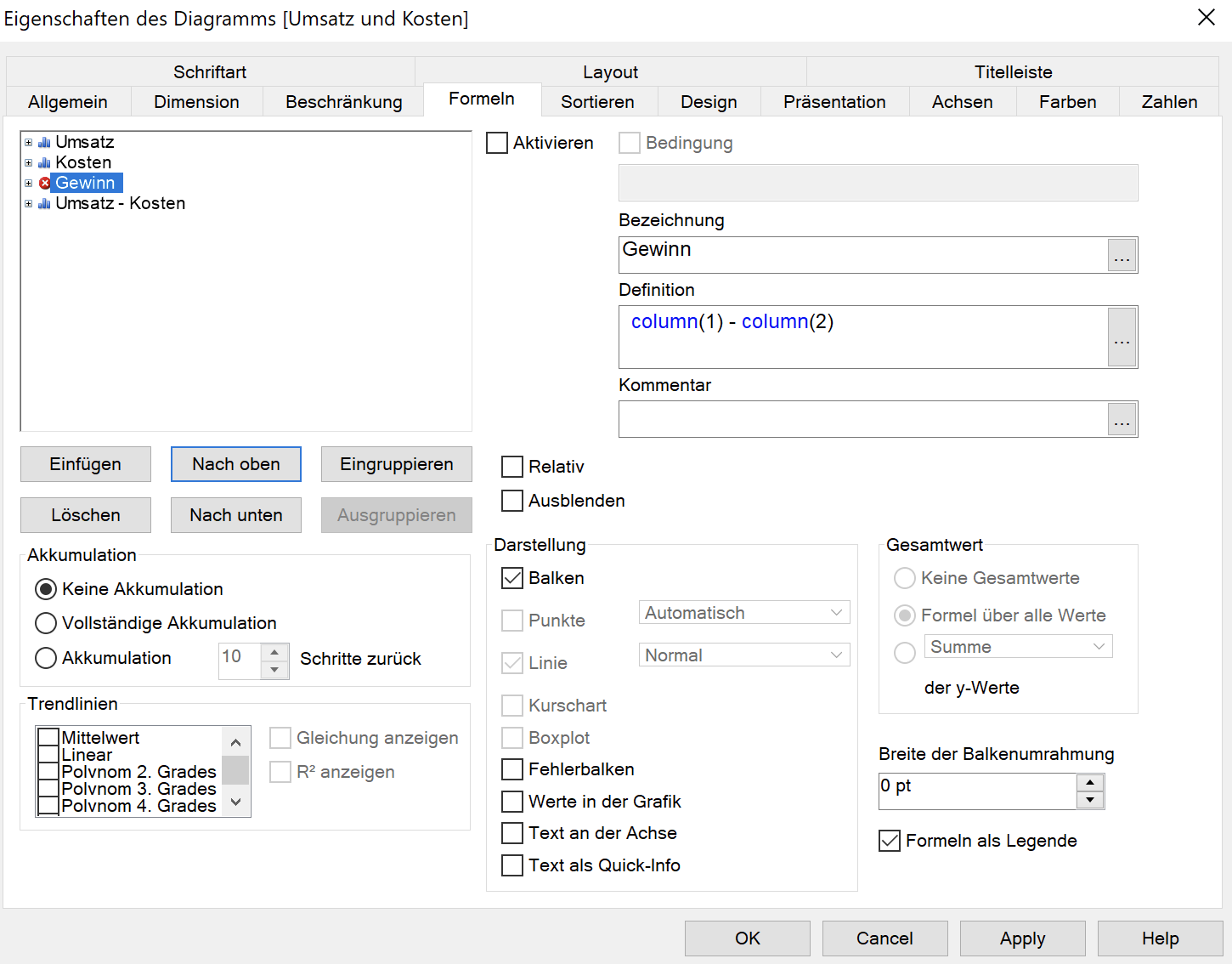
- Gitterlinien
Wenn Sie keine gruppierten Formeln nutzen reicht es wenn Sie hier eine Formel einstellen, ansonsten müssen Sie diese einzeln anwählen und jede konfigurieren.
Theoretisch kann man hier auch die Skala beeinflussen, da die Diagramme aber die Achse dynamisch ändern ist dies meist nicht ratsam.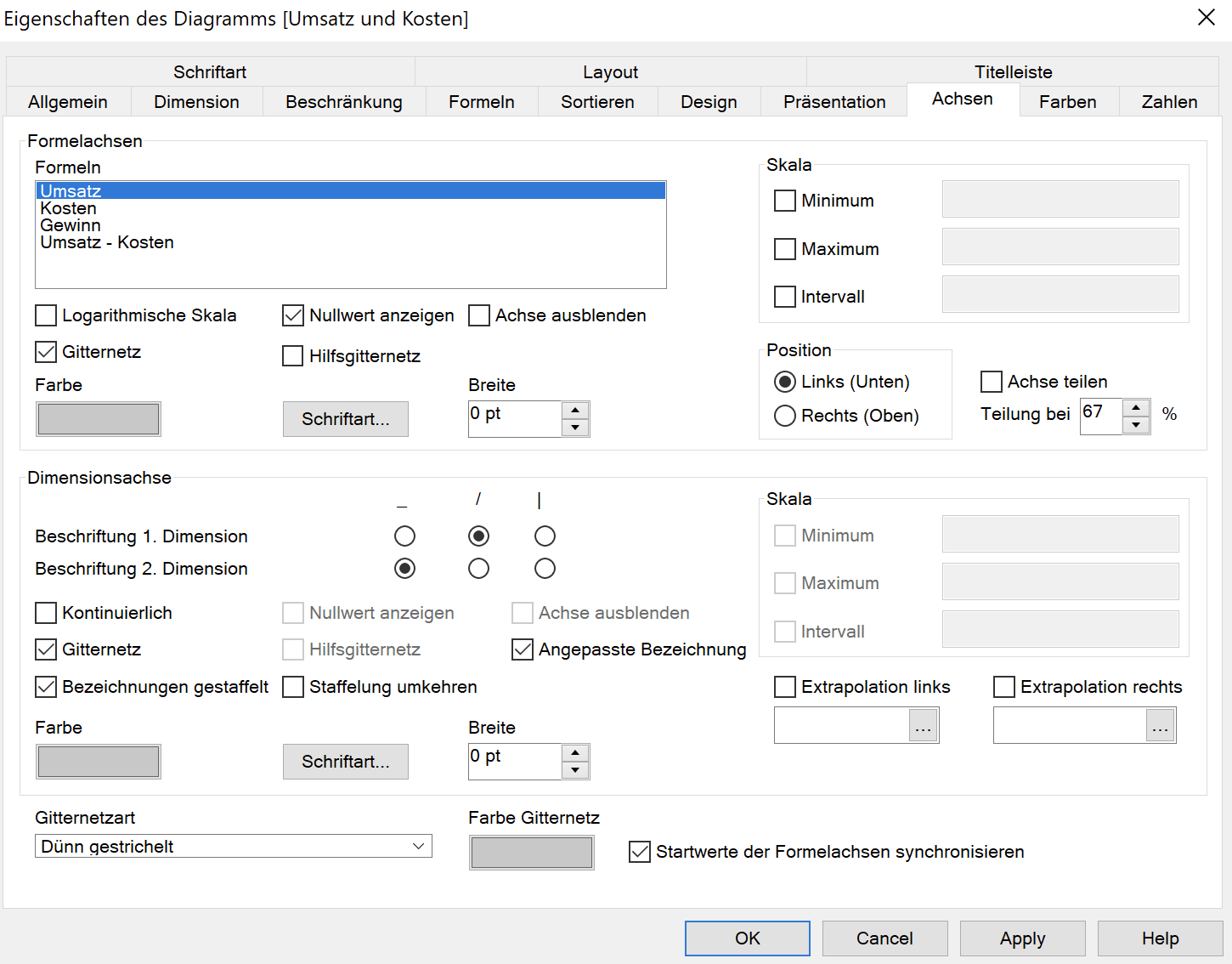
- Unter Design können wir unsere Balken stapeln
Dies geht allerdings erst wenn Sie mehr als 2 Formeln oder mehr als eine Dimension nutzen.
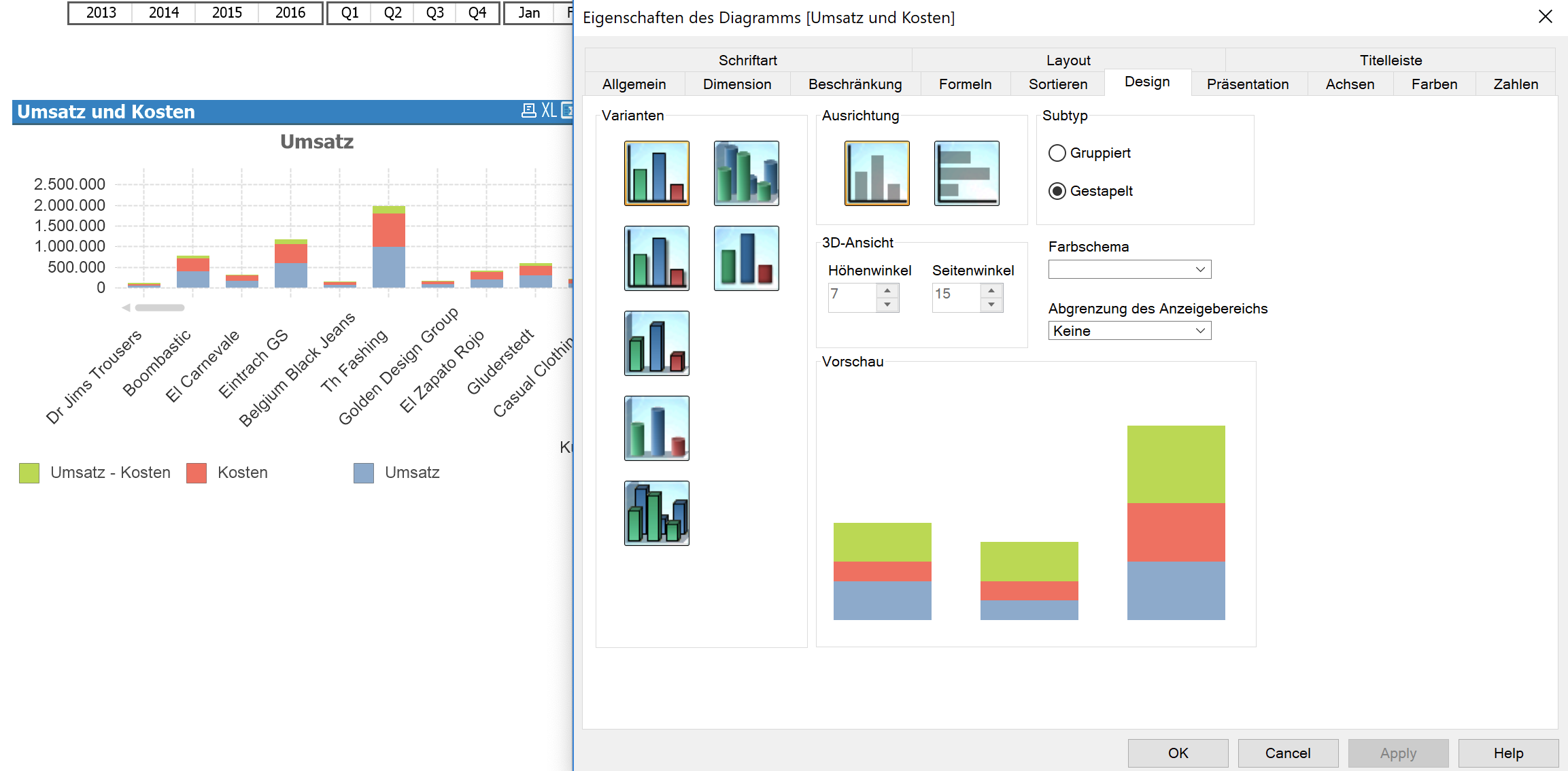
- Unter Farben können wir unsere Farben einstellen
In unserem Fall
erste Farbe = erste Formel
zweite Formel = zweite Farbe usw.
Nutzen Sie 2 Dimensionen sind die Farben abhängig von den Dimensionswerten und nicht mehr so einfach zuzuordnen, sprich Sie müssen die Farbe ihres Wertes hier suchen und ändern. Oder ein Verfahren über das Script nutzen.
Setzen Sie ggf. den Haken bei Farbe bei Auswahl beibehalten, das wirkt sich hier nicht wirklich aus. Kann aber in anderen Diagramm zu Problemen führen, siehe Kuchendiagramm.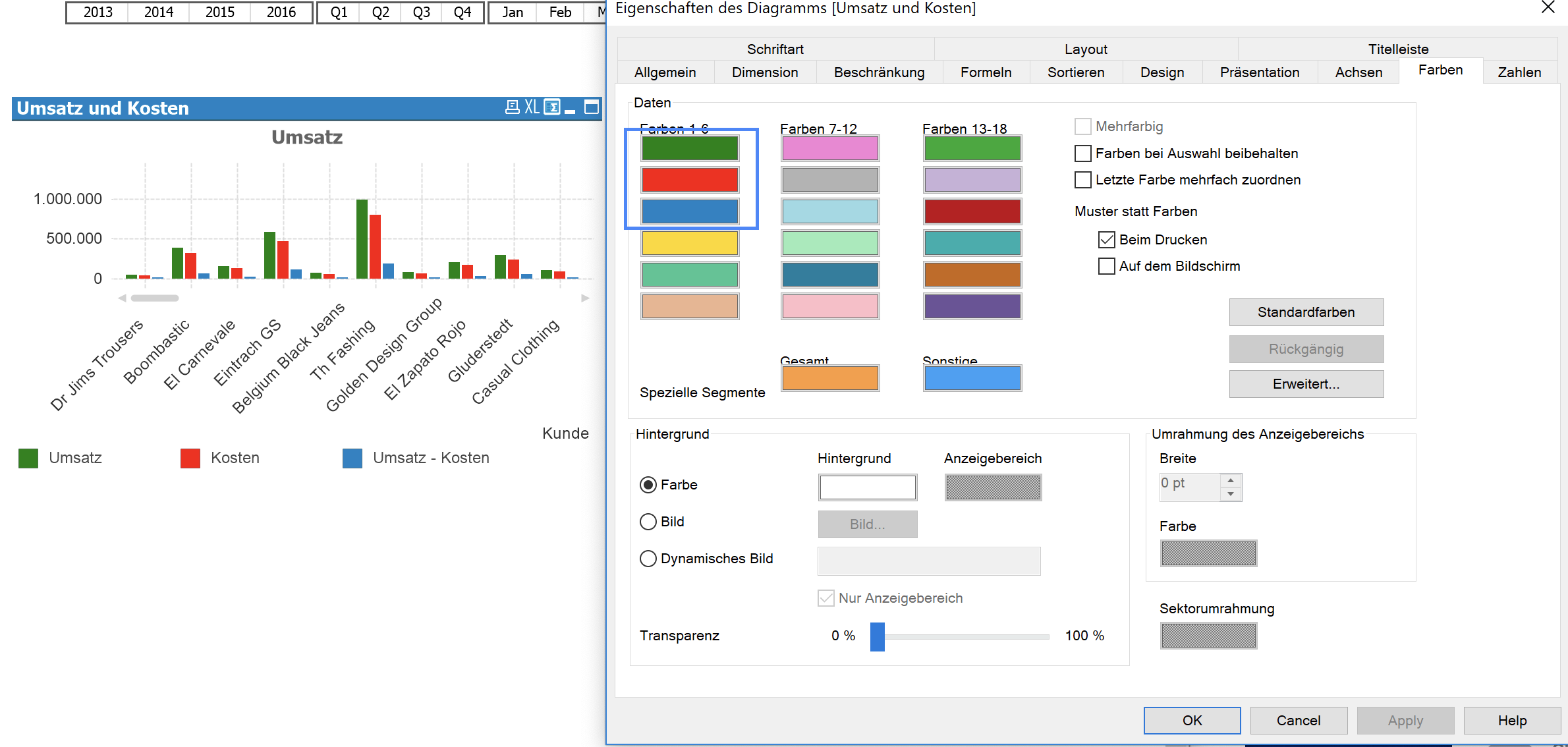
- Spezielle Balken (Linien etc.) einfärben
Klicken Sie auf das kleine + Zeichen neben der Formel
Wählen Sie anschließend „Hintergrundfarbe“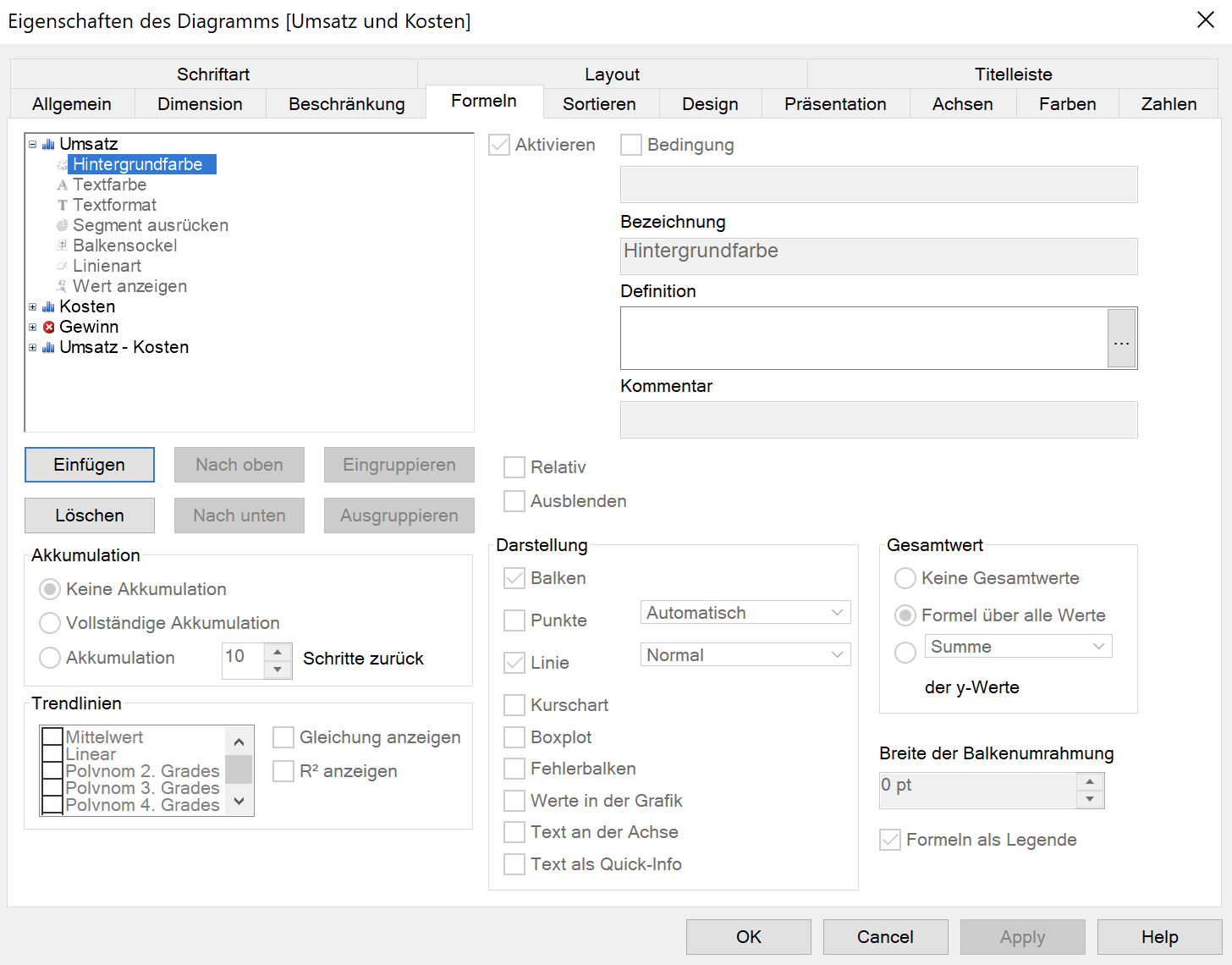
- Und geben bei der Definition Ihre Beding ein
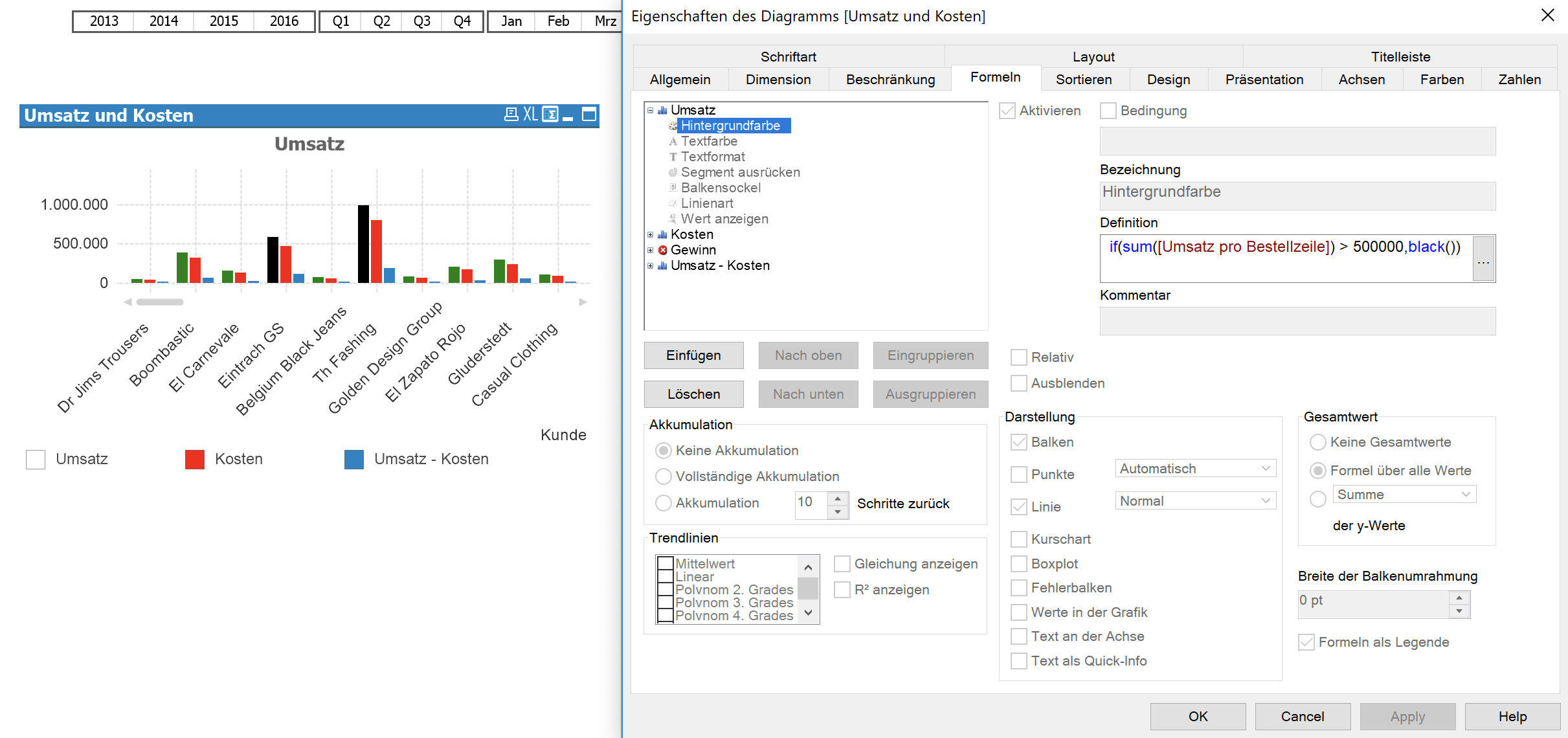
- Positionslinien
Wechseln Sie auf den Reiter Präsentation hier werden nun wieder die Einstellungen für unser Balkendiagramm angezeigt. Klicken Sie unten bei Positionslinie auf Einfügen.
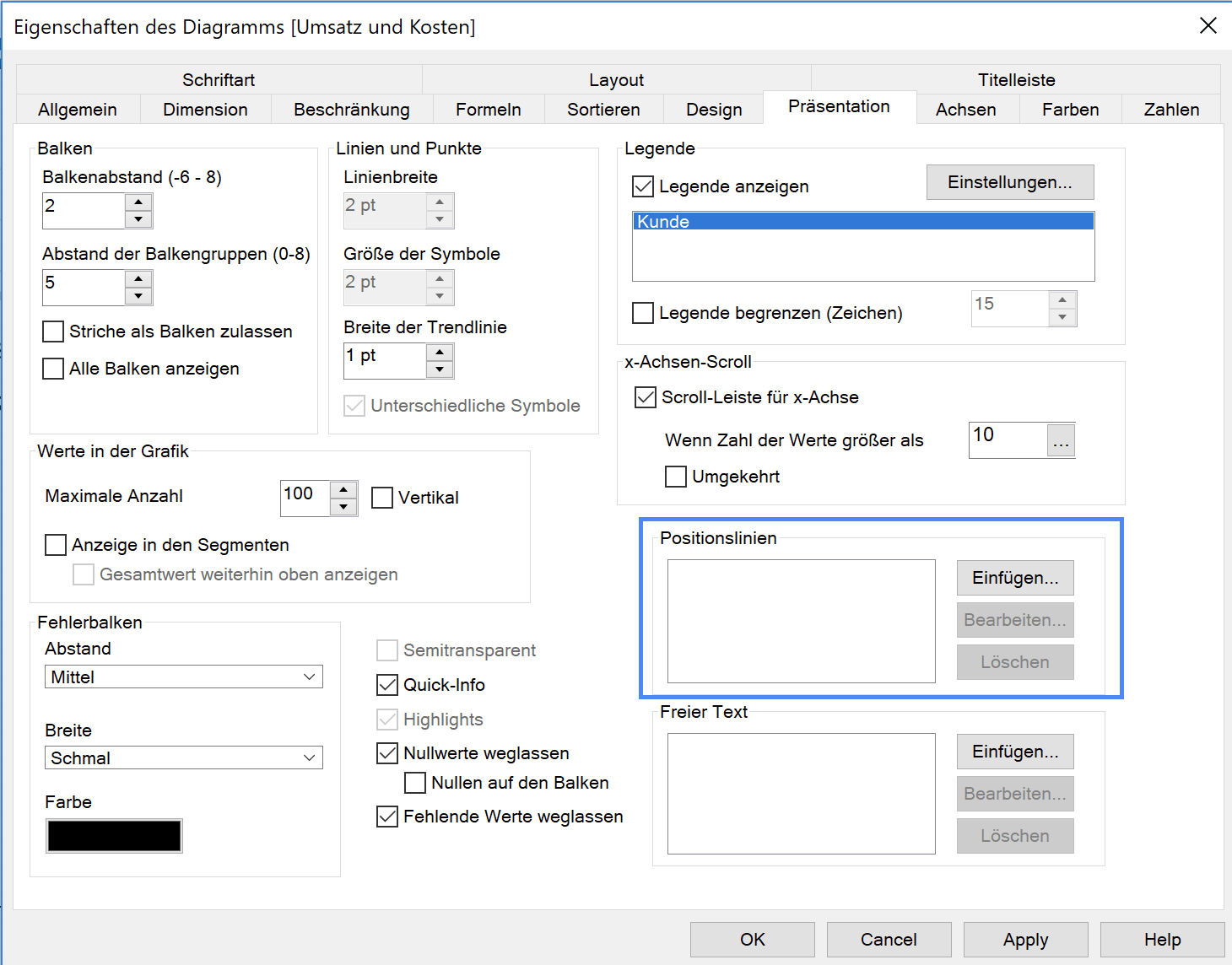
- Und geben Sie eine Bezeichnung sowie einen festen Wert oder eine Formel ein
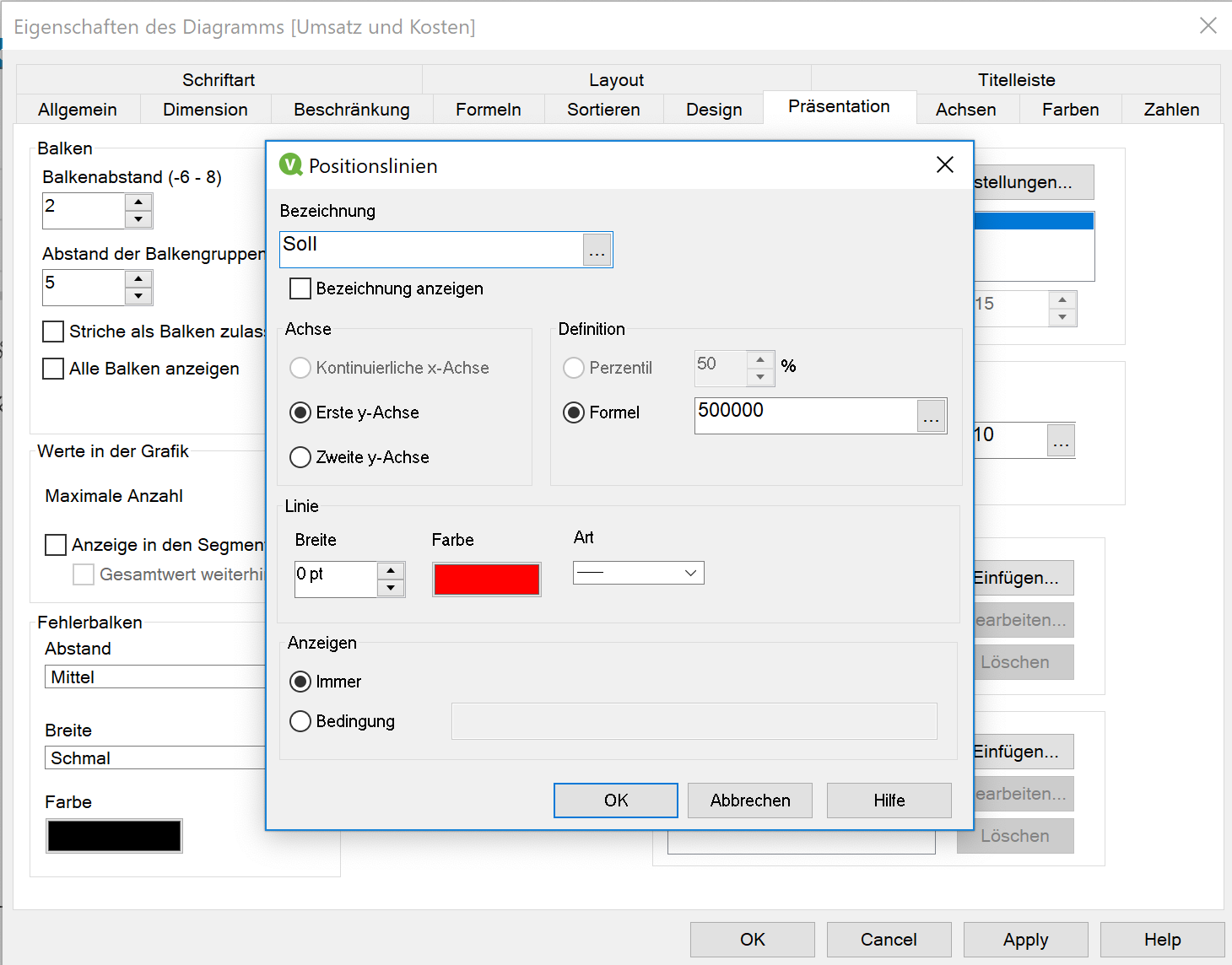
- Und Sie erhalten ein Positionslinie
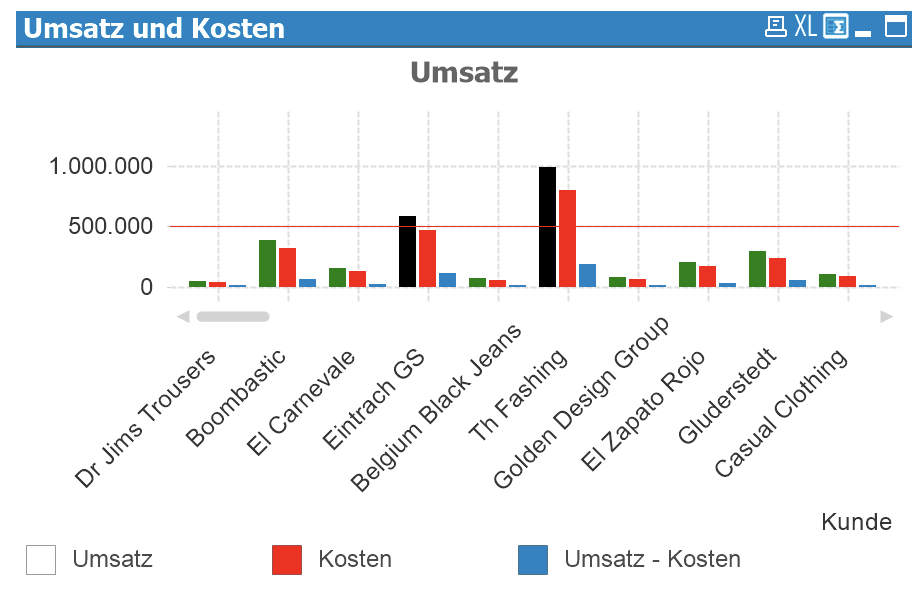
- FineTuning Schritt 1
Reiter Rahmen – Rahmen einschalten und auf weiß stellen
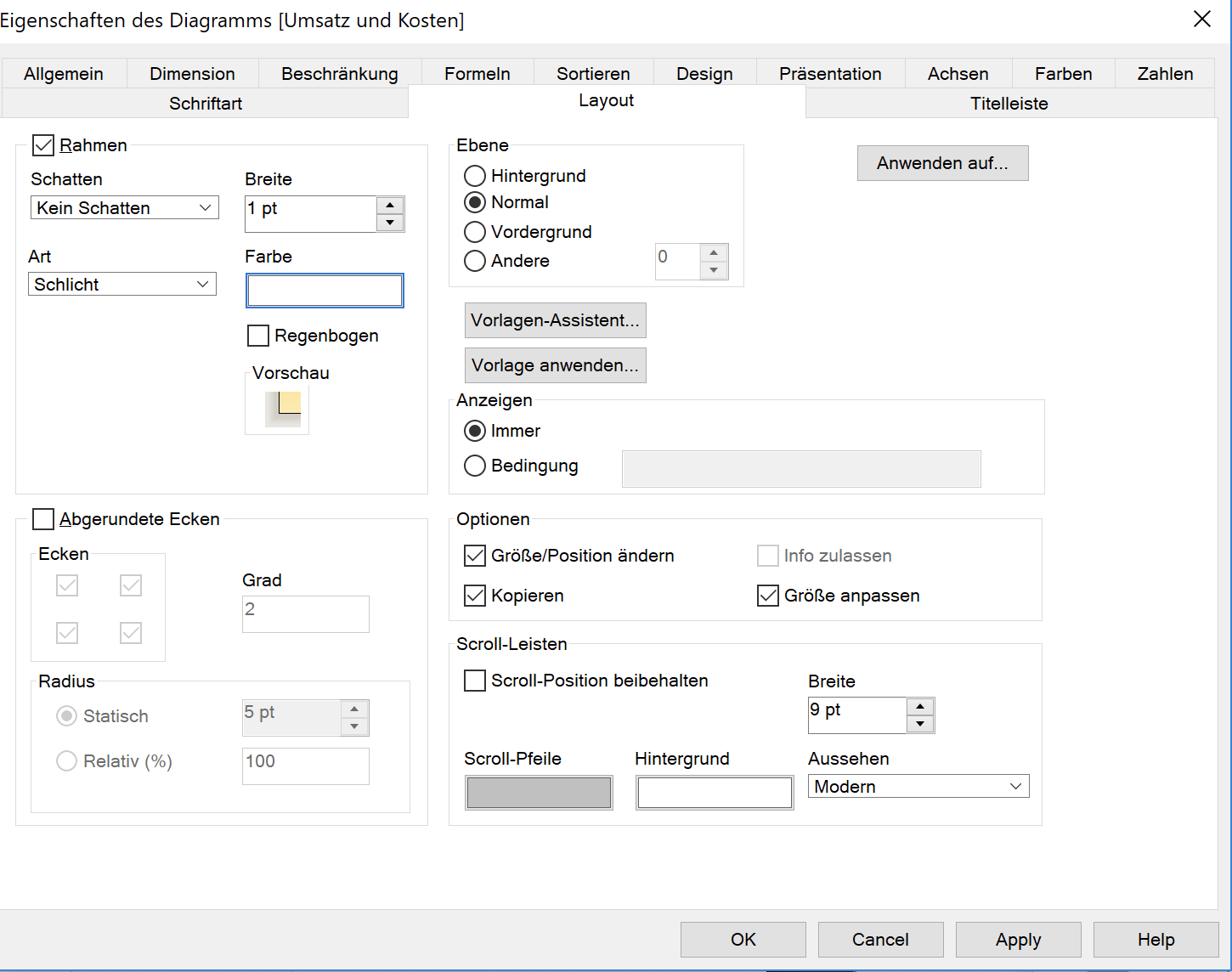
- Rahmen wieder ausschalten
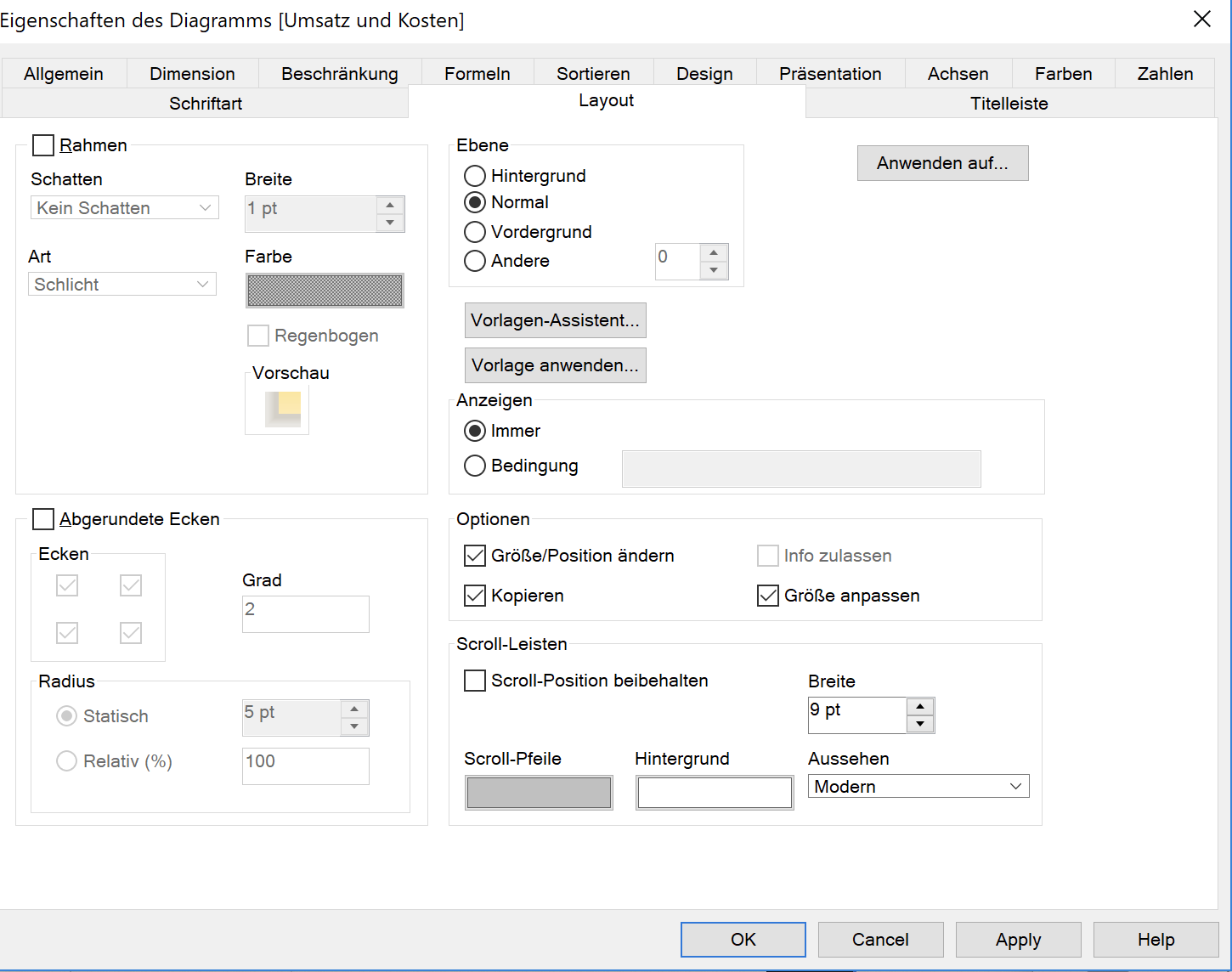
- Reiter Titelleiste
Inaktive und Aktive Hintergrundfarbe auf weiß einstellen
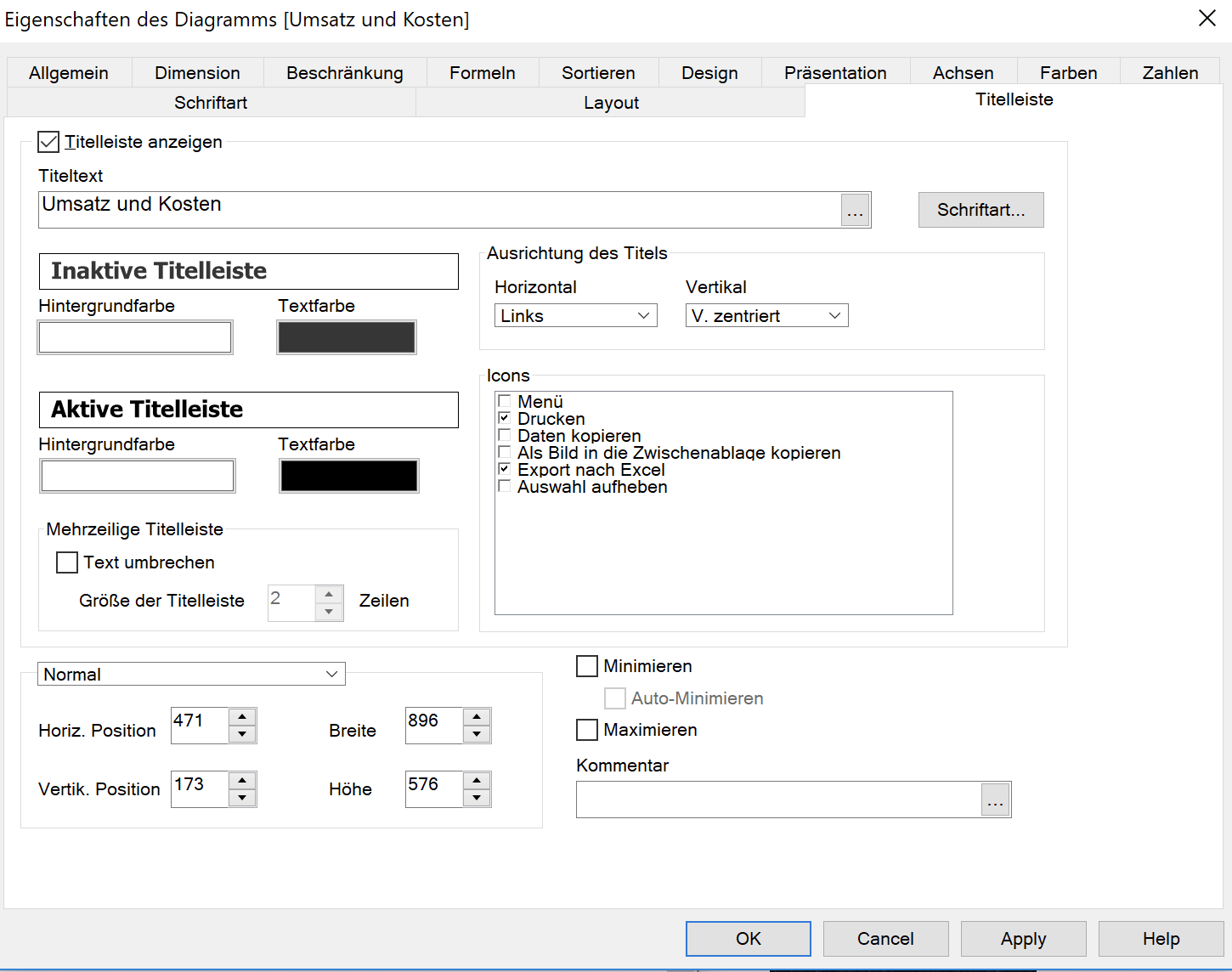
- Diagrammtitel ausschalten
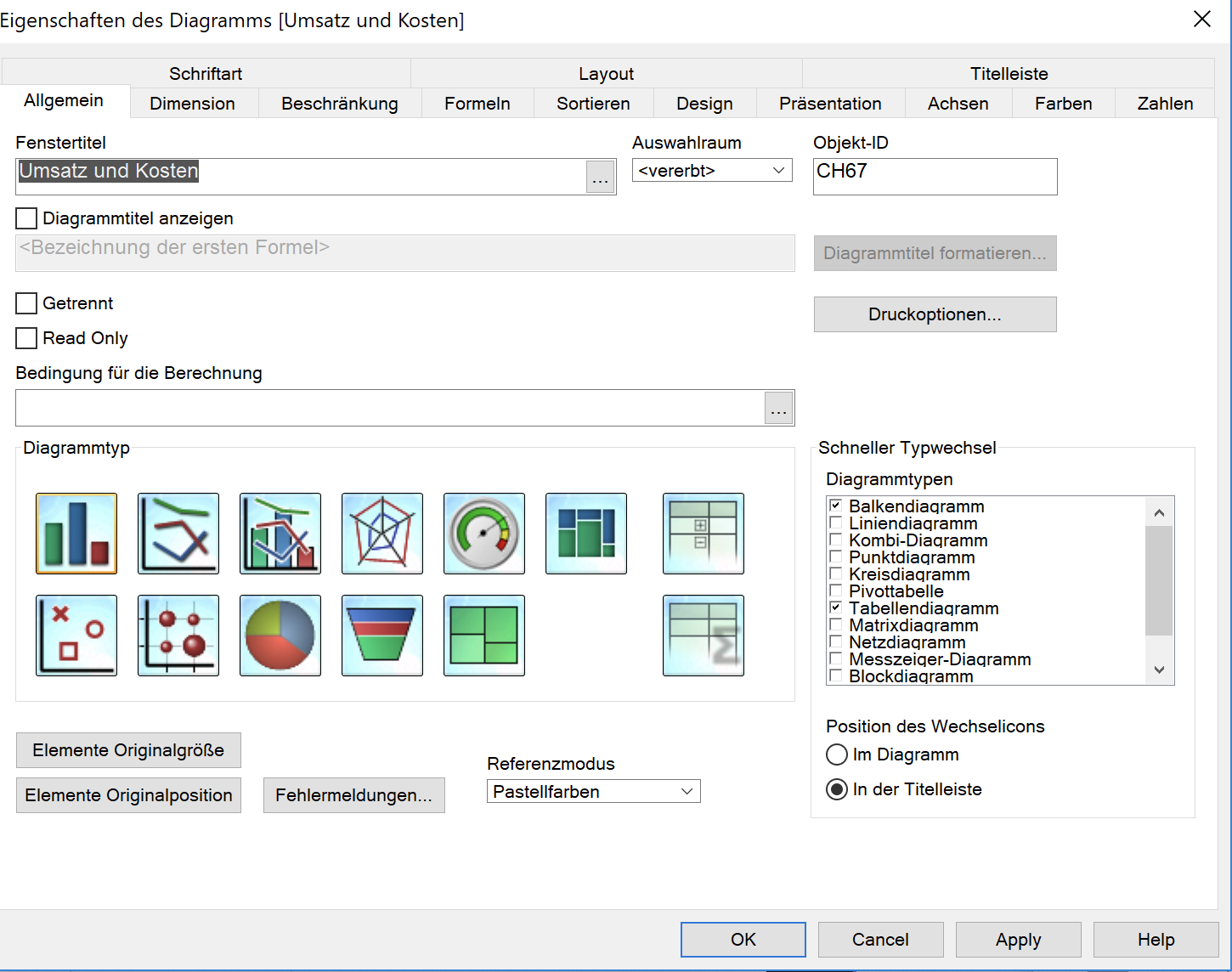
- Ergebnis
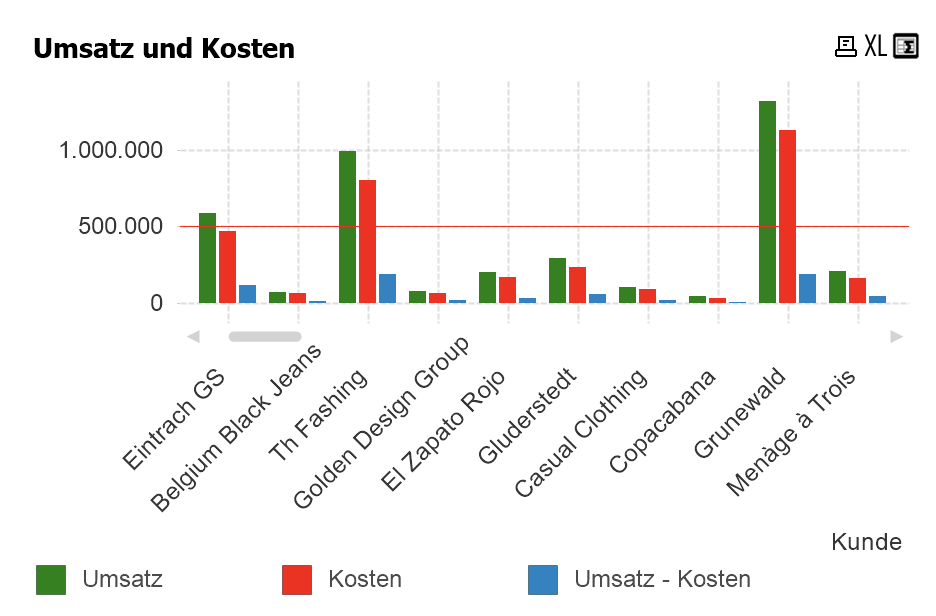 Bitte beachten Sie das dies hier nicht die ideale Darstellung für Umsatz / Kosten und Gewinn ist.
Bitte beachten Sie das dies hier nicht die ideale Darstellung für Umsatz / Kosten und Gewinn ist. - Drilldown und Zyklische Gruppen
Mit Drilldown oder Zyklischen Gruppen ermöglichen Sie es dem Endanwender die Dimension im Diagramm zu beeinflussen. Bei der Zyklischen Gruppe kann man den Dimensionswert direkt ändern. Bei der Drilldowngruppe passiert dies Automatisch wenn in dem jeweiligen Feld genau einer gewählt ist.
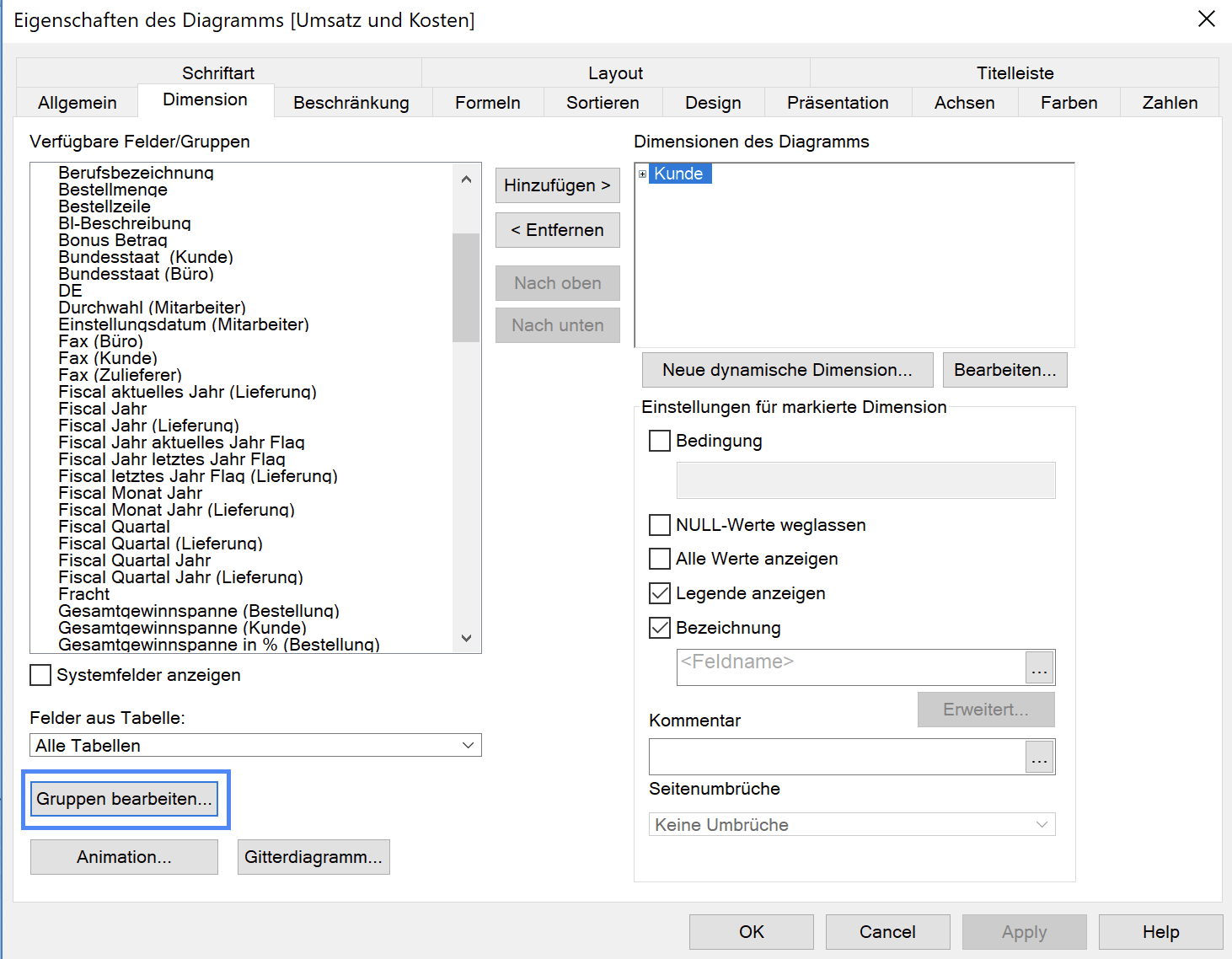
- Erstellen einer neuen Gruppe
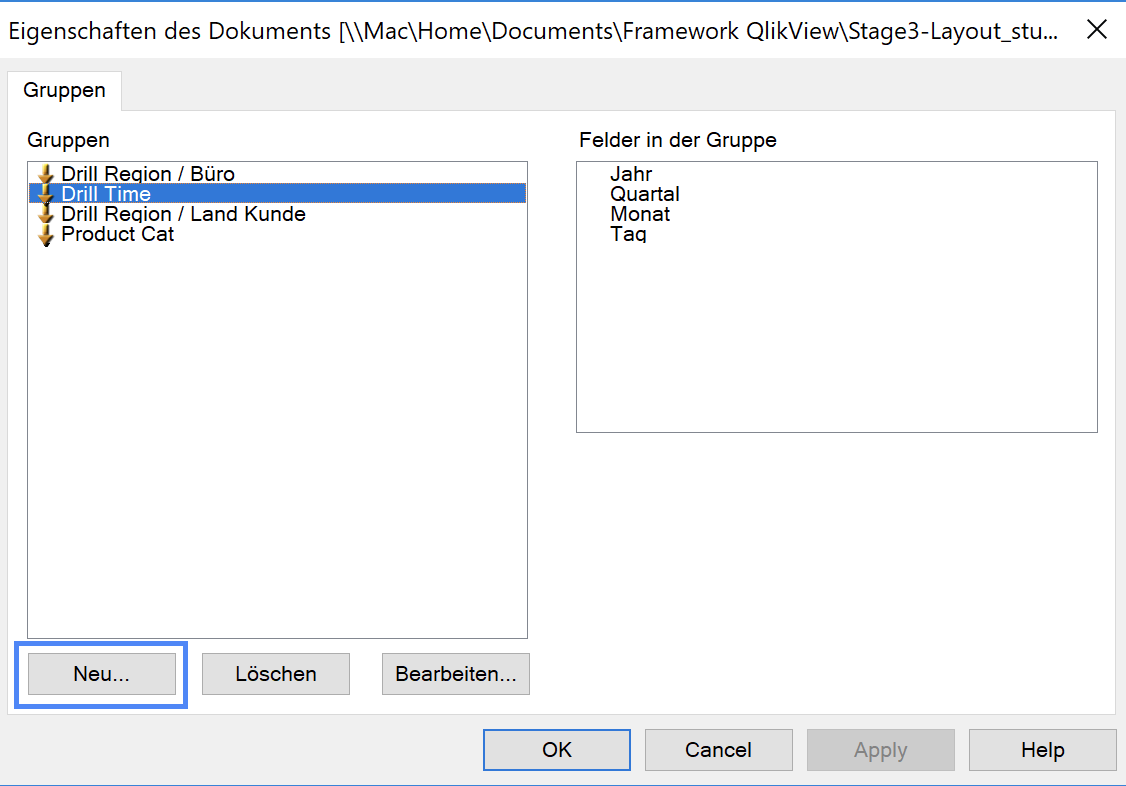
- Sortierfolgen
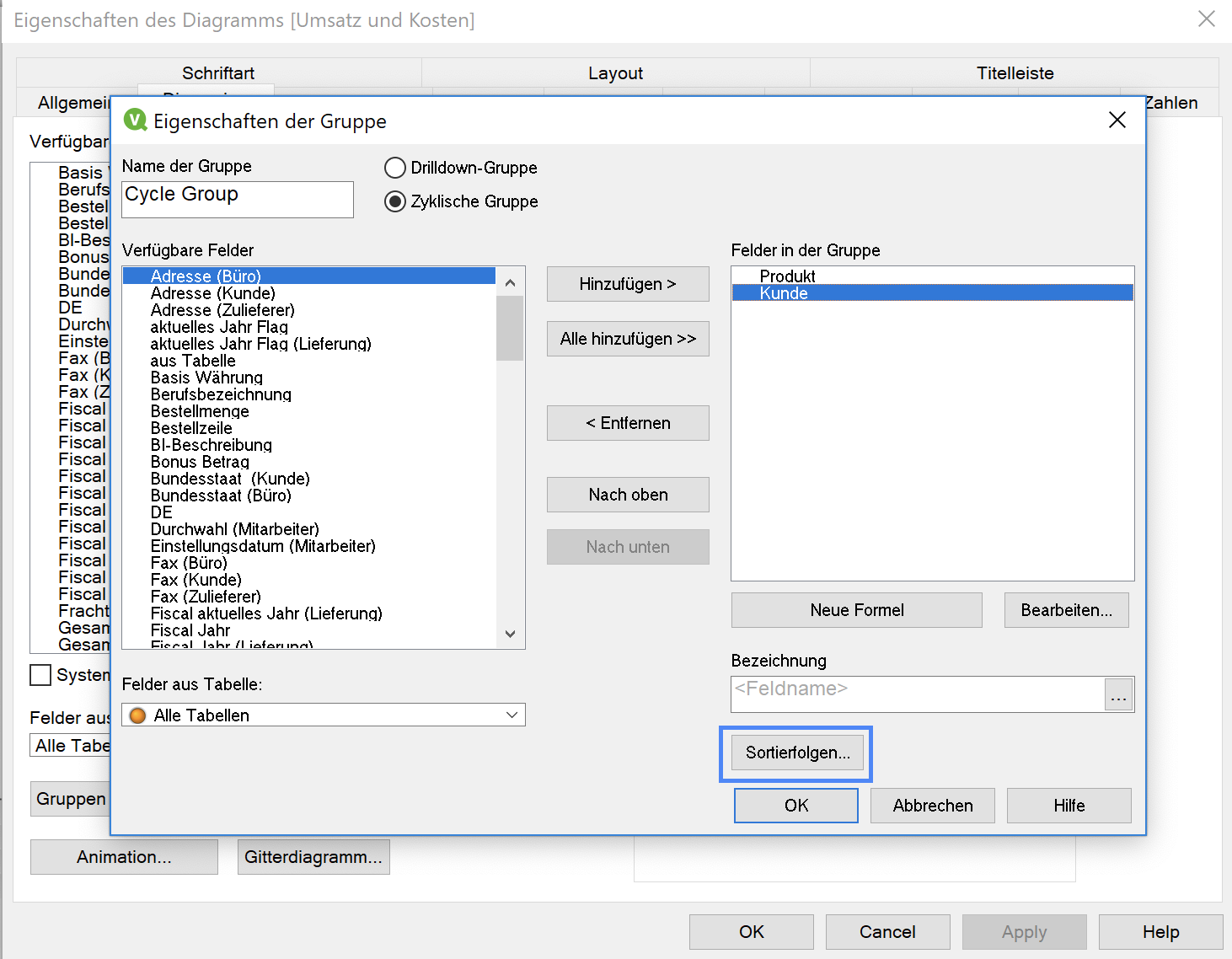
- Stellen Sie hier ggf. andere Sortierfolgen für jede Dimension ein.
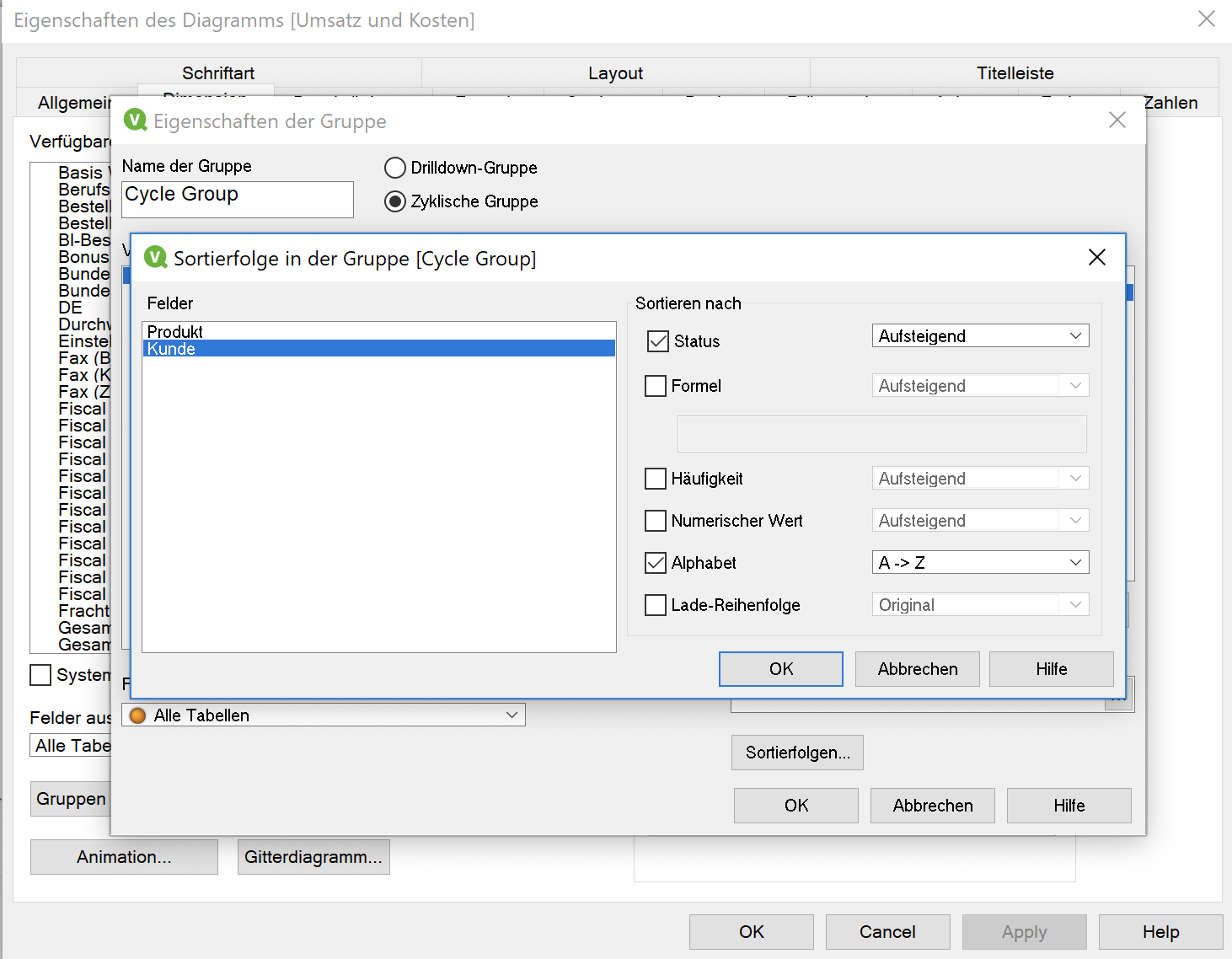
- Ihre Zyklische Gruppe ist nun fertig
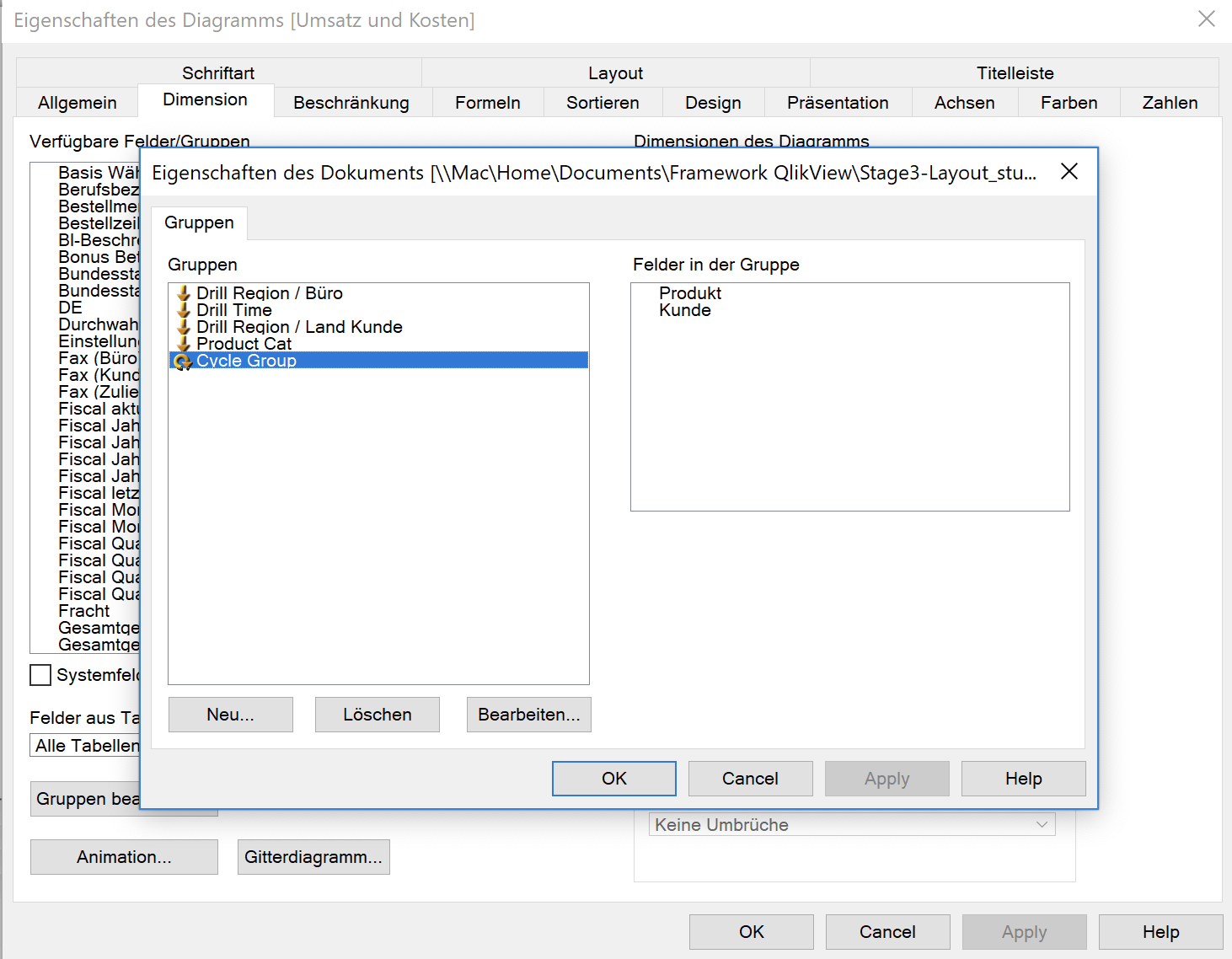
- Entfernen Sie in Ihrem Diagramm die Dimension Kunde und fügen die Drilldown Gruppe „Drill Time“ hinzu.
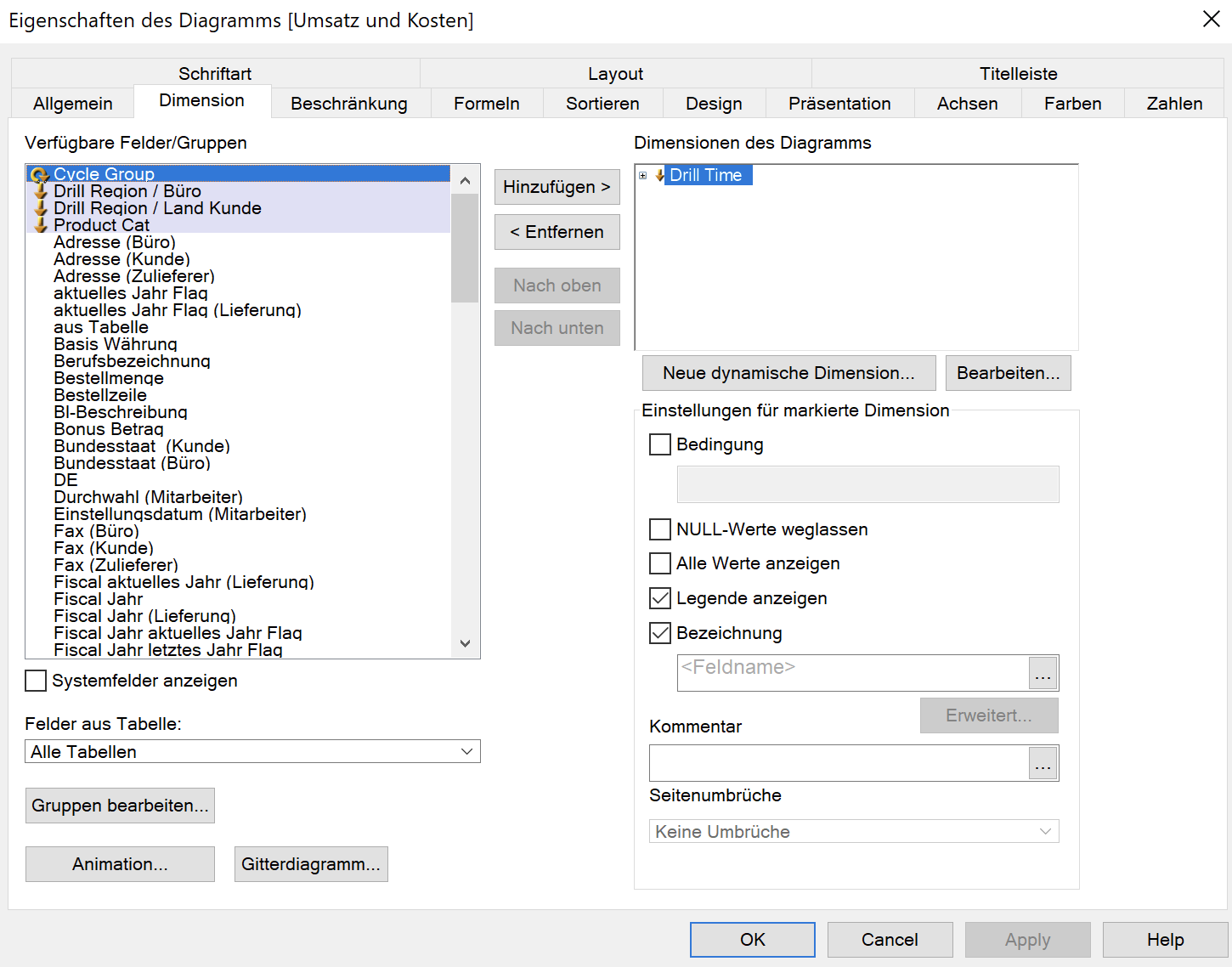
- Drilldown
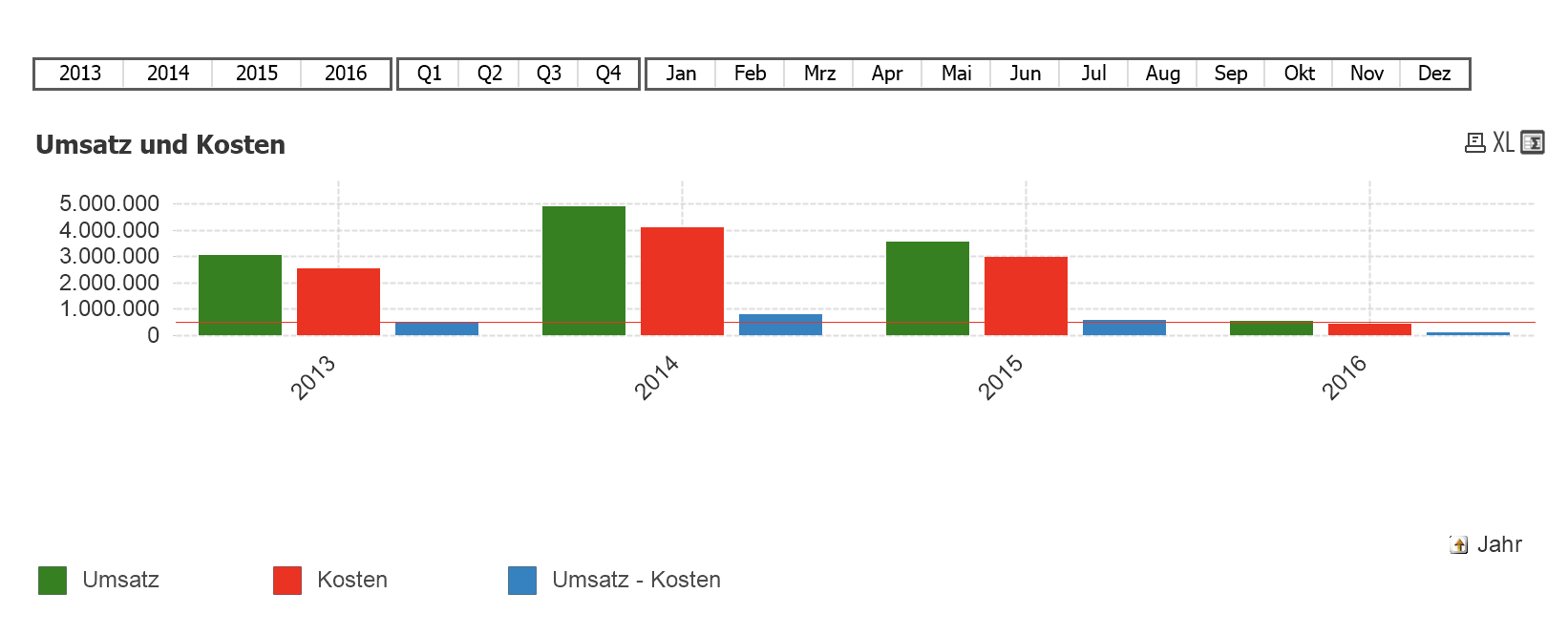
- Nur ein Jahr gewählt – springt das Diagramm auf die nächste Dimension um.
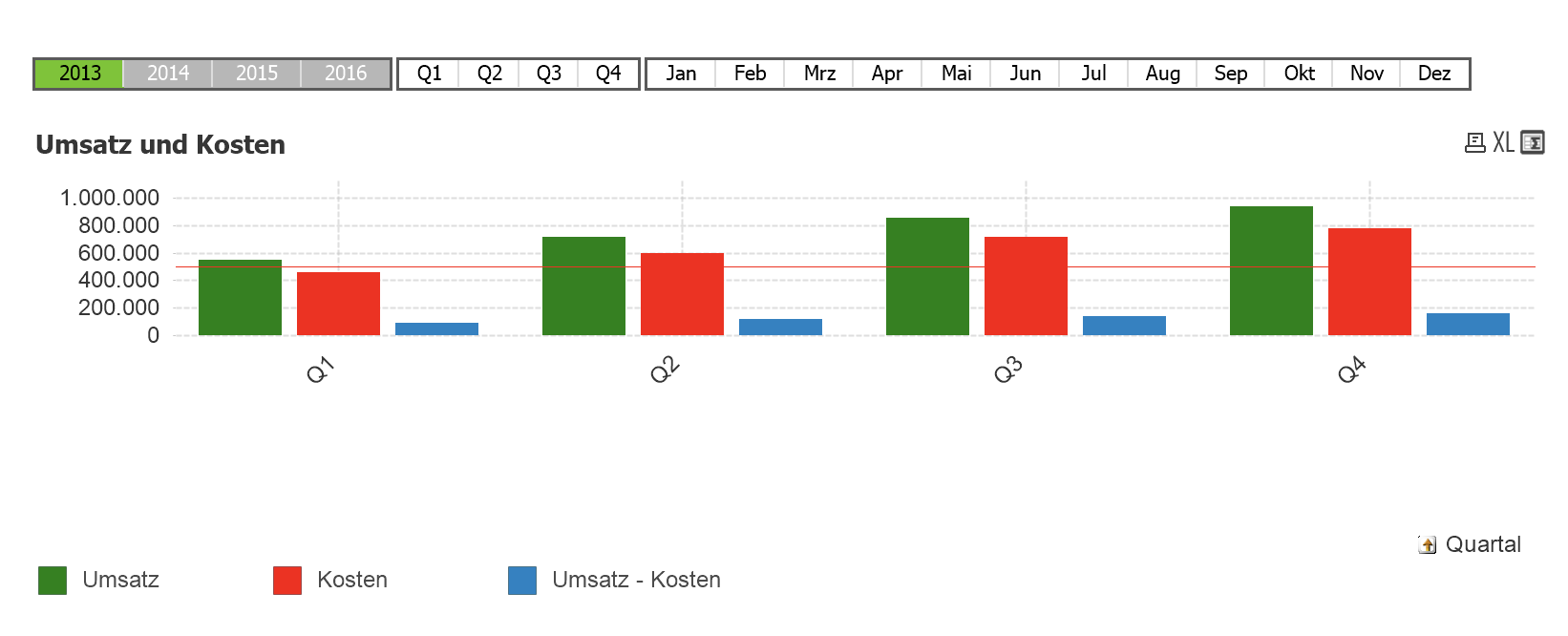
- Bis irgendwann das Ende erreicht ist …
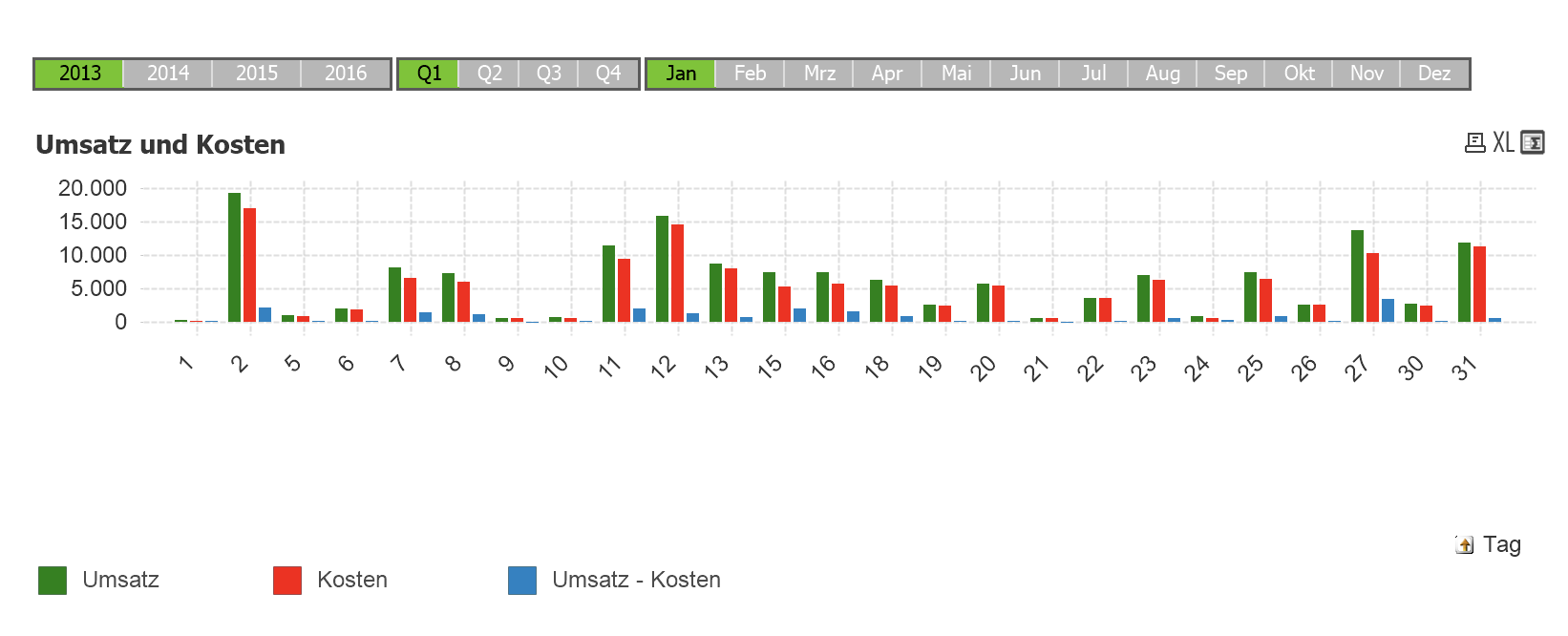
- Mehre Werte in einer Dimension hingegen sorgen nicht für ein Umschalten
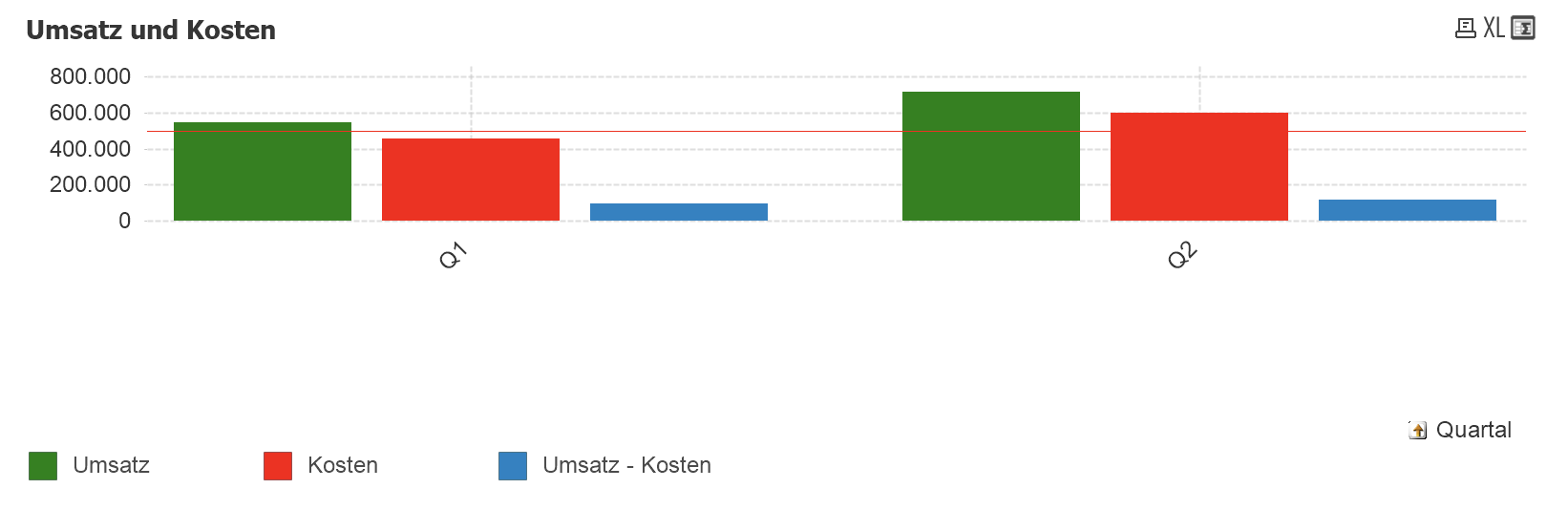
- Zyklische Gruppe
Entfernen Sie die Gruppe „Drill Time“ und fügen Sie die neu erstellte Zyklische Gruppe hinzu
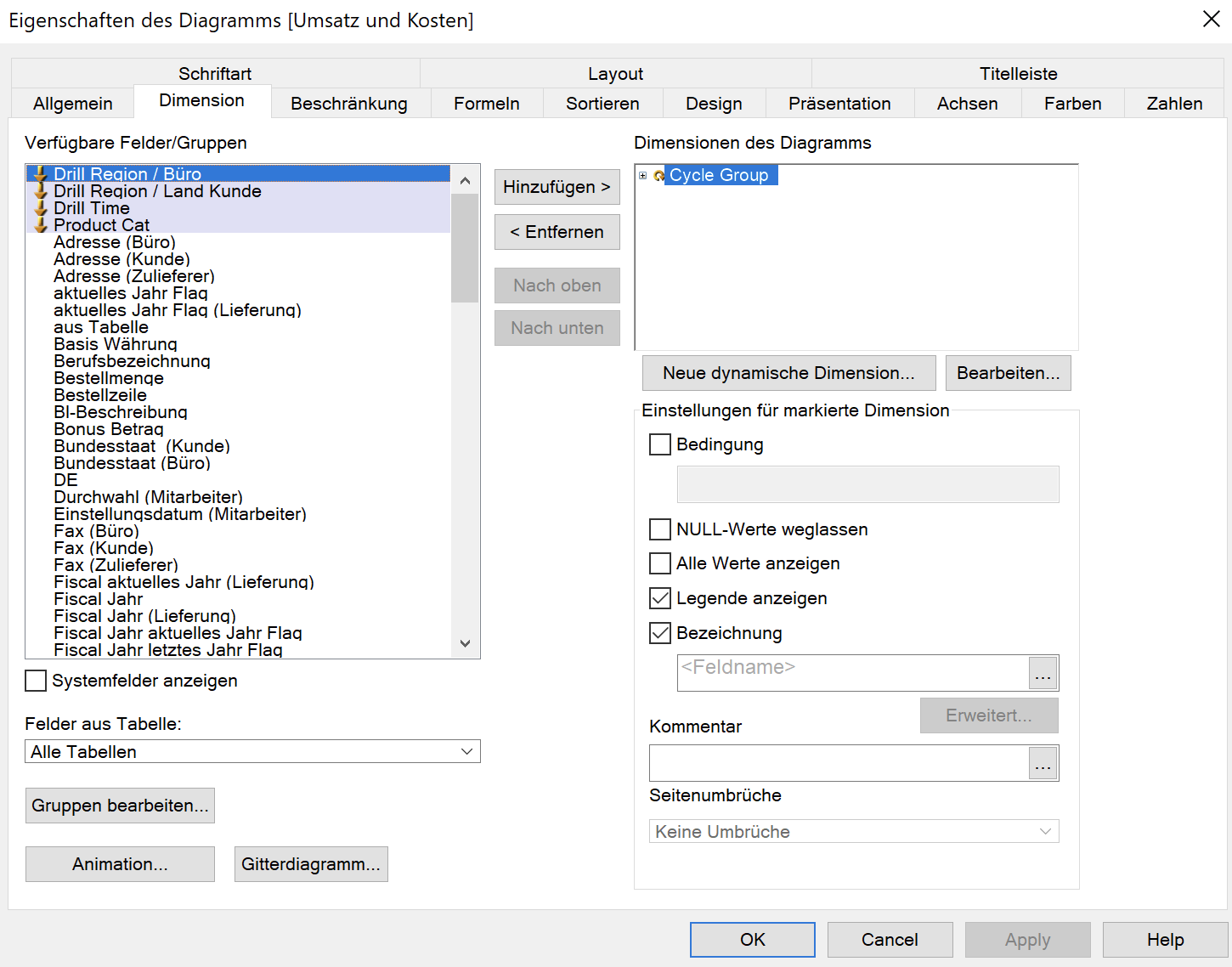
- Nun können Sie nun die Dimension des Diagramms ändern
Wie bei unseren gruppierten Formeln einige Schritte vorher.
Auch hier sollten Sie dies nicht für Druckberichte nutzen.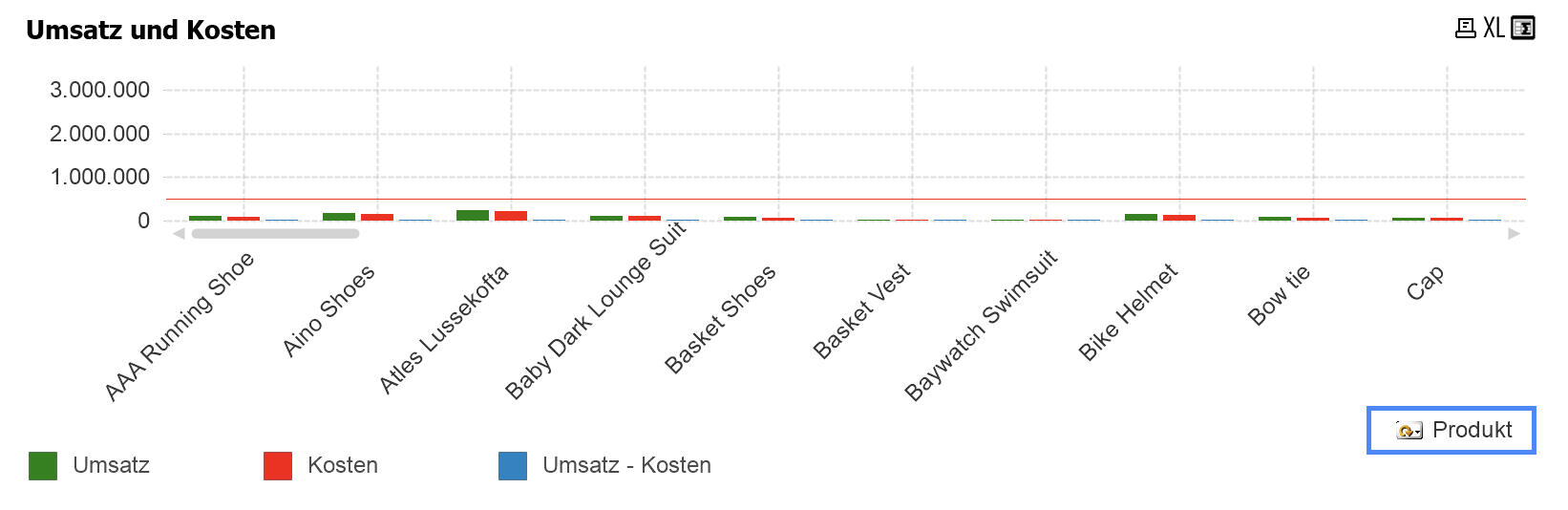
- Der geänderte Dimensionswert