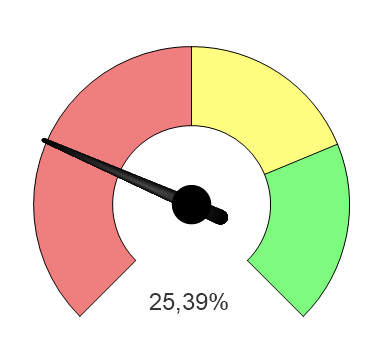- Erstellen Sie ein neues Diagramm
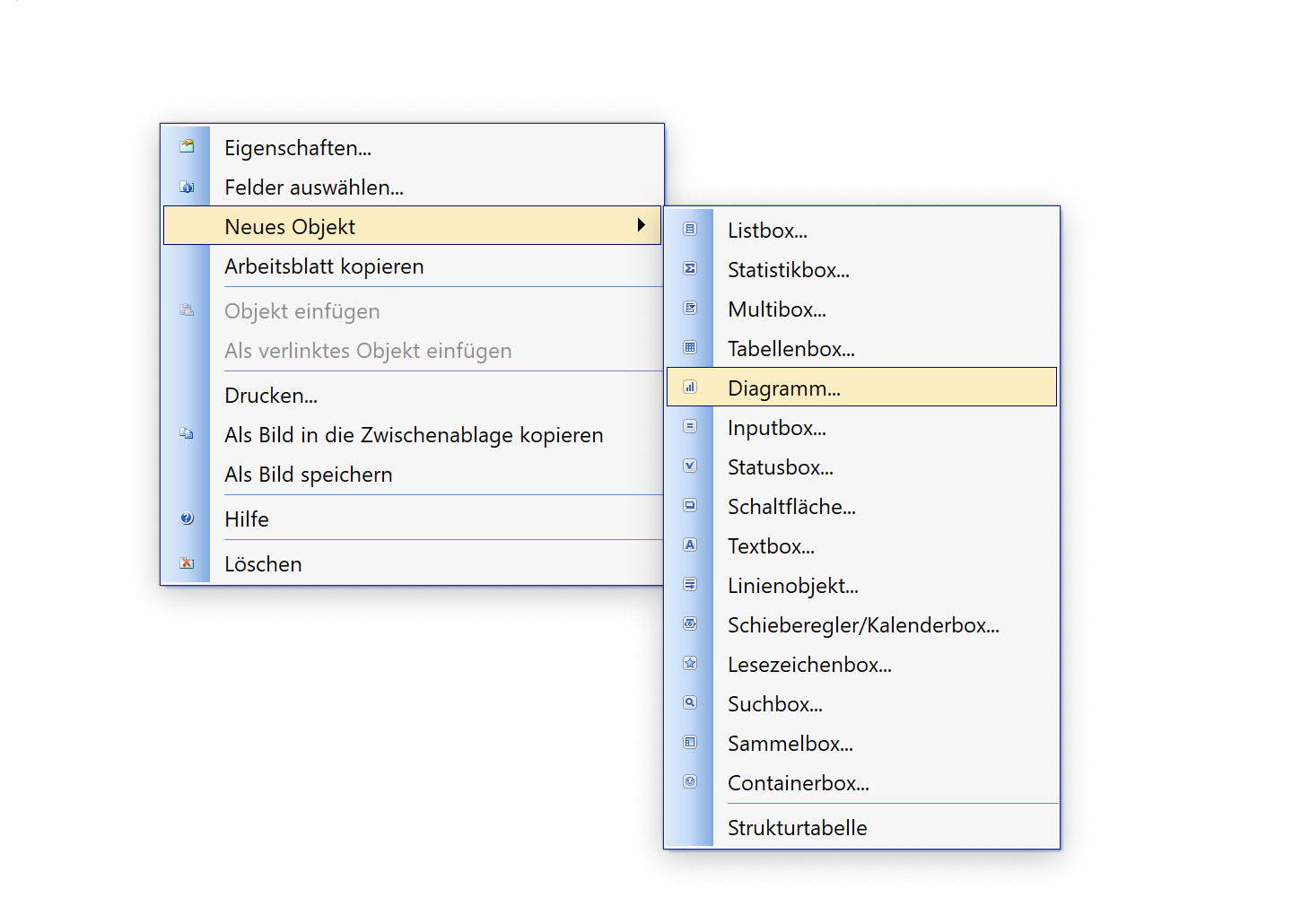
- Wählen Sie den Messzeiger aus
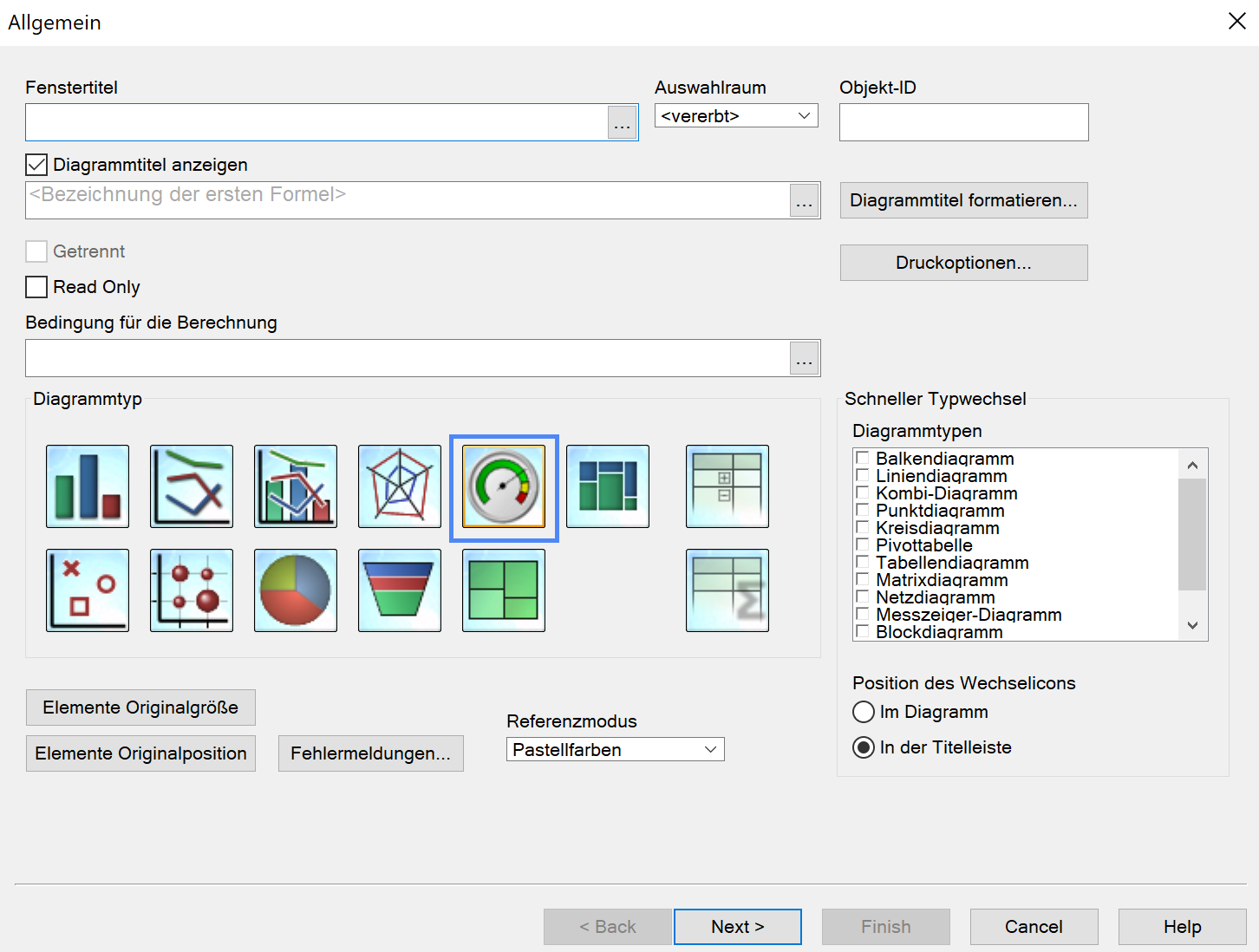
- keine Dimension
Der Messzeiger benötigt keine Dimension
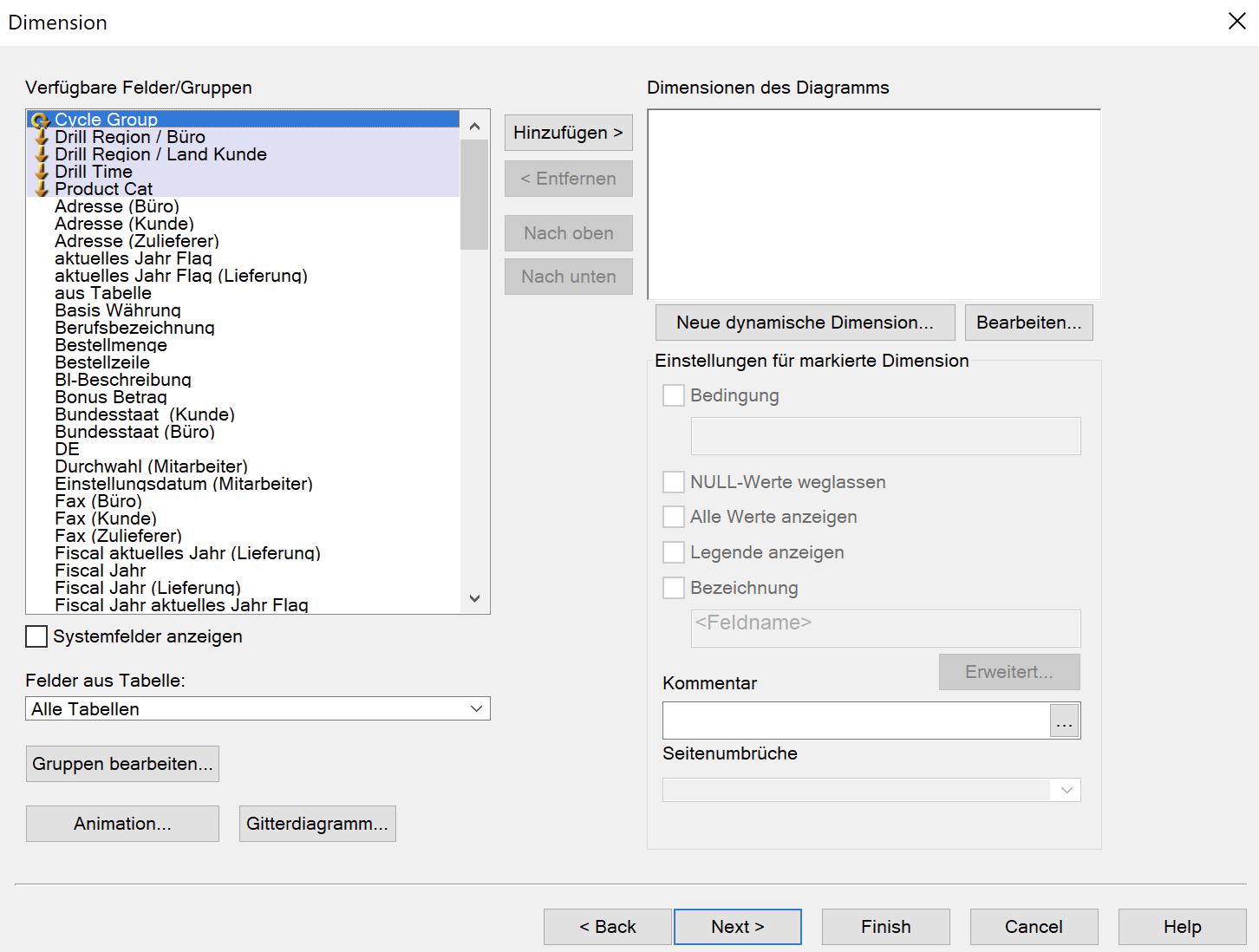
- Aber eine Formel
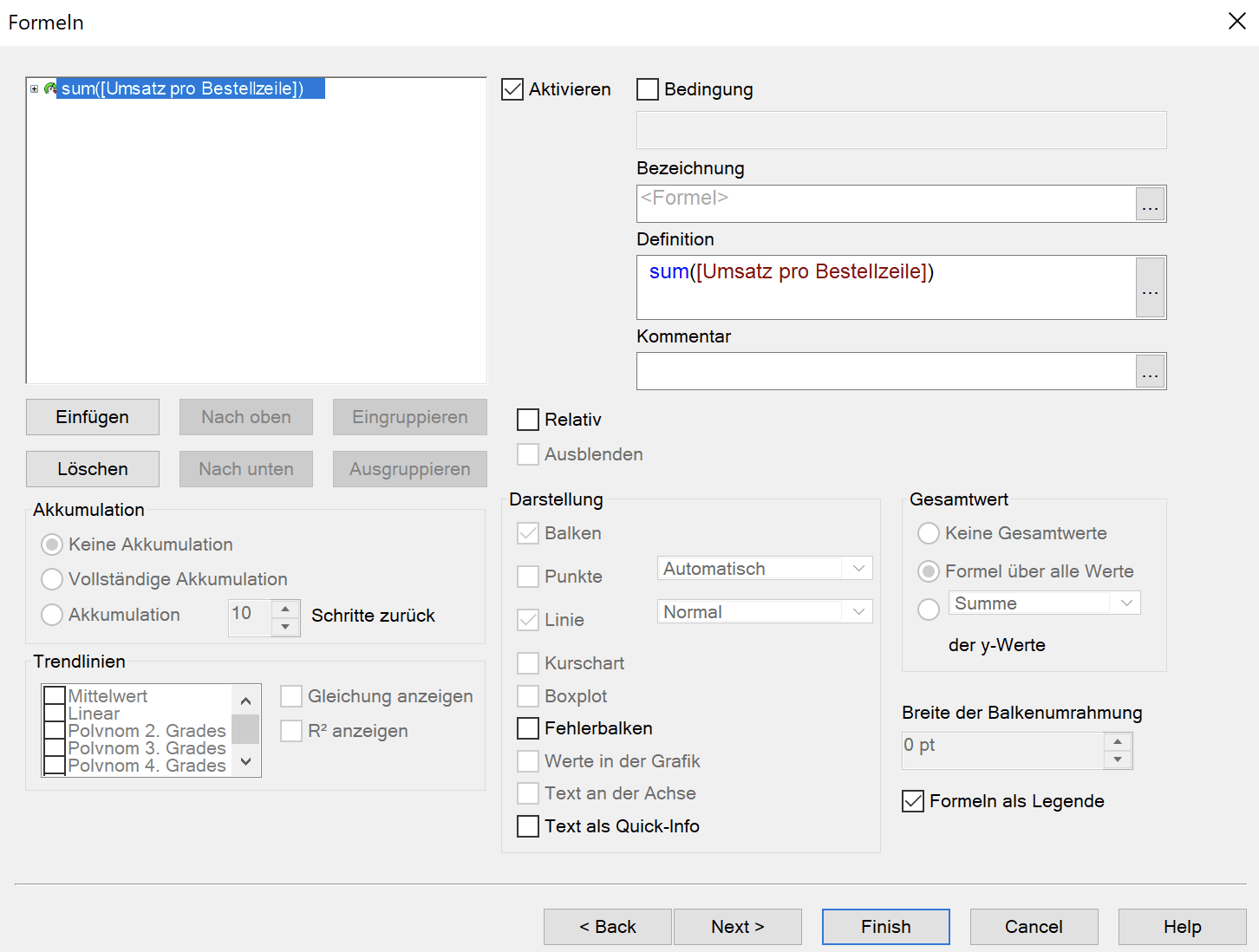
- Den Wizard verlassen
Unser Messzeiger ist noch aussagelos
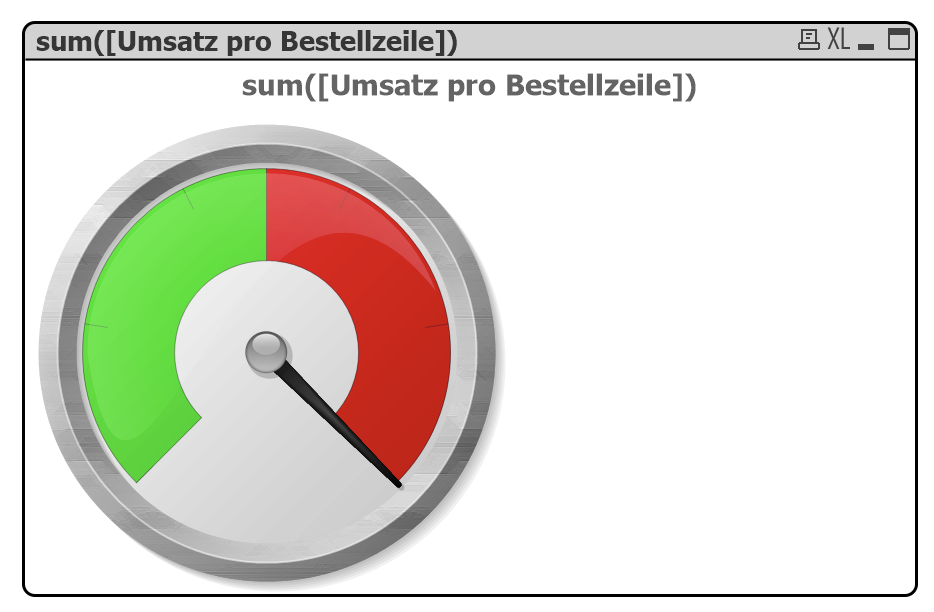
- Den Messzeiger konfigurieren
Im Standard ist der Messzeiger prozentual geeicht. Siehe Minimum und Maximum. Sie können hier auch mit Formeln und regulären Werten arbeiten. Am einfachsten ist der Messzeiger allerdings prozentual zu konfigurieren.
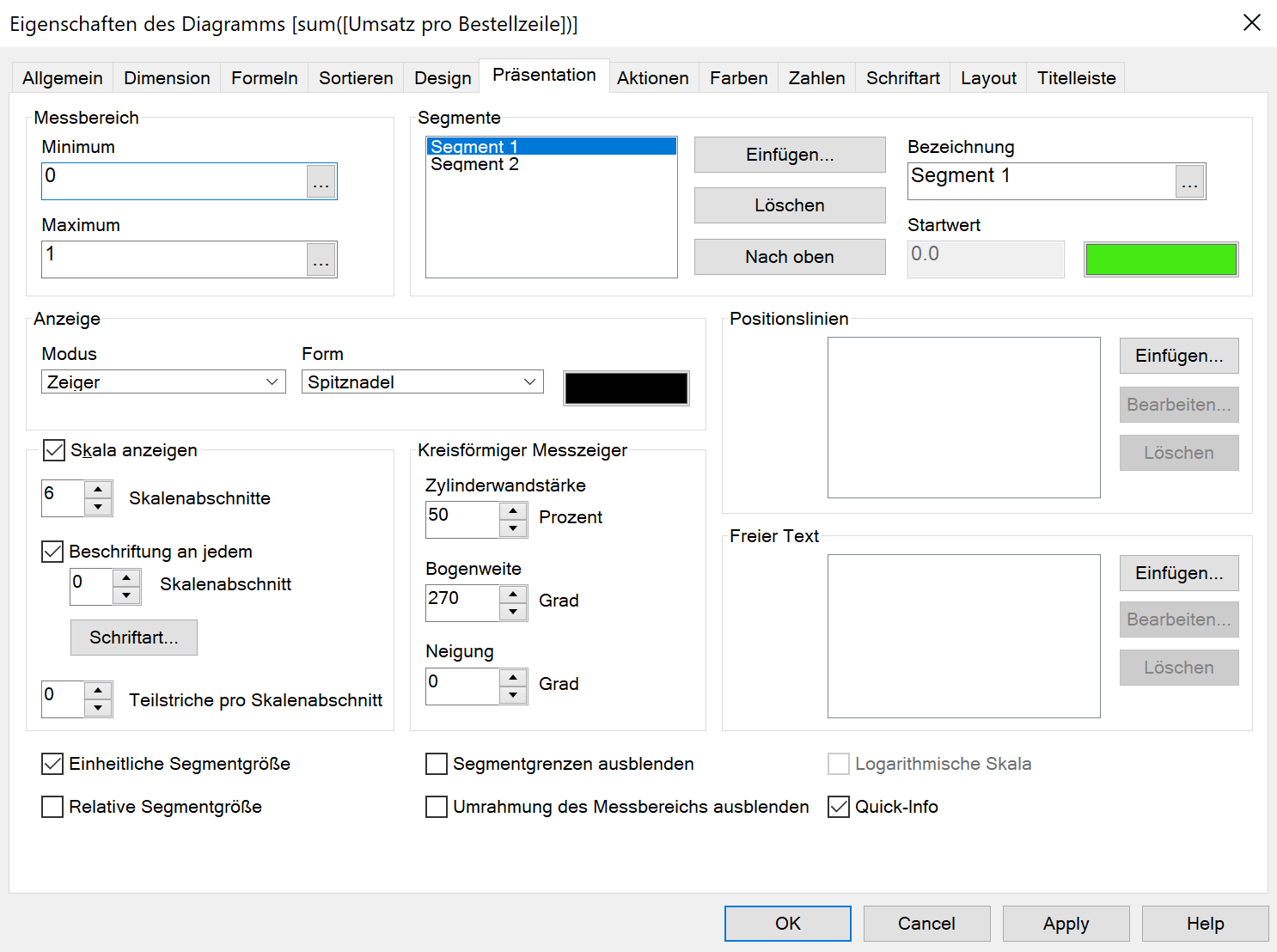
- Unser Formel in Prozent
Mit diesem Beispiel zeigt uns der Messzeiger später an wieviel Prozent des Gesamtumsatzes in unserer aktuellen Selektion enthalten ist.
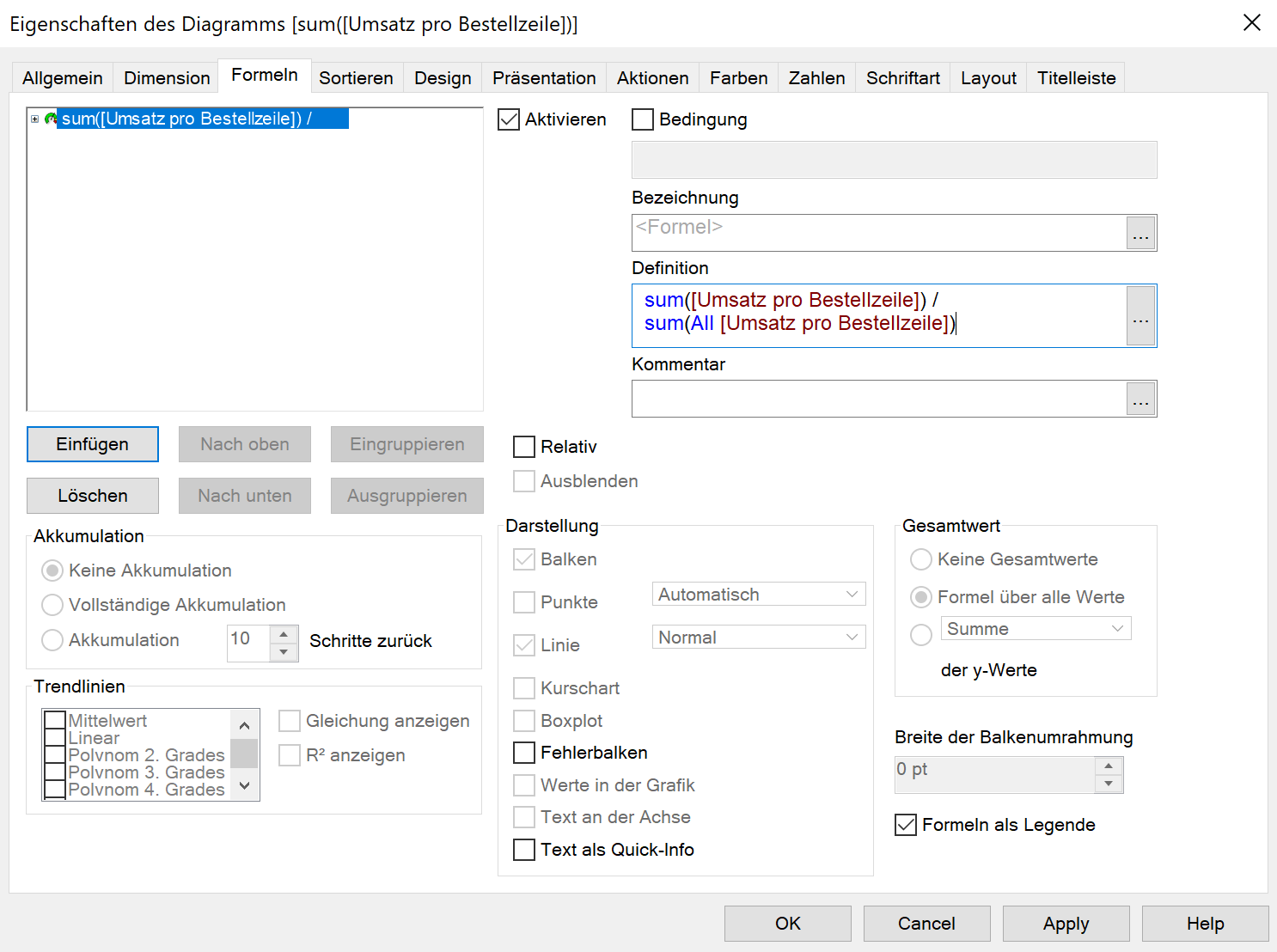
- Den Messzeiger schöner machen Teil 1
Wechseln Sie den Typ auf den flachen Messzeiger ganz oben links.
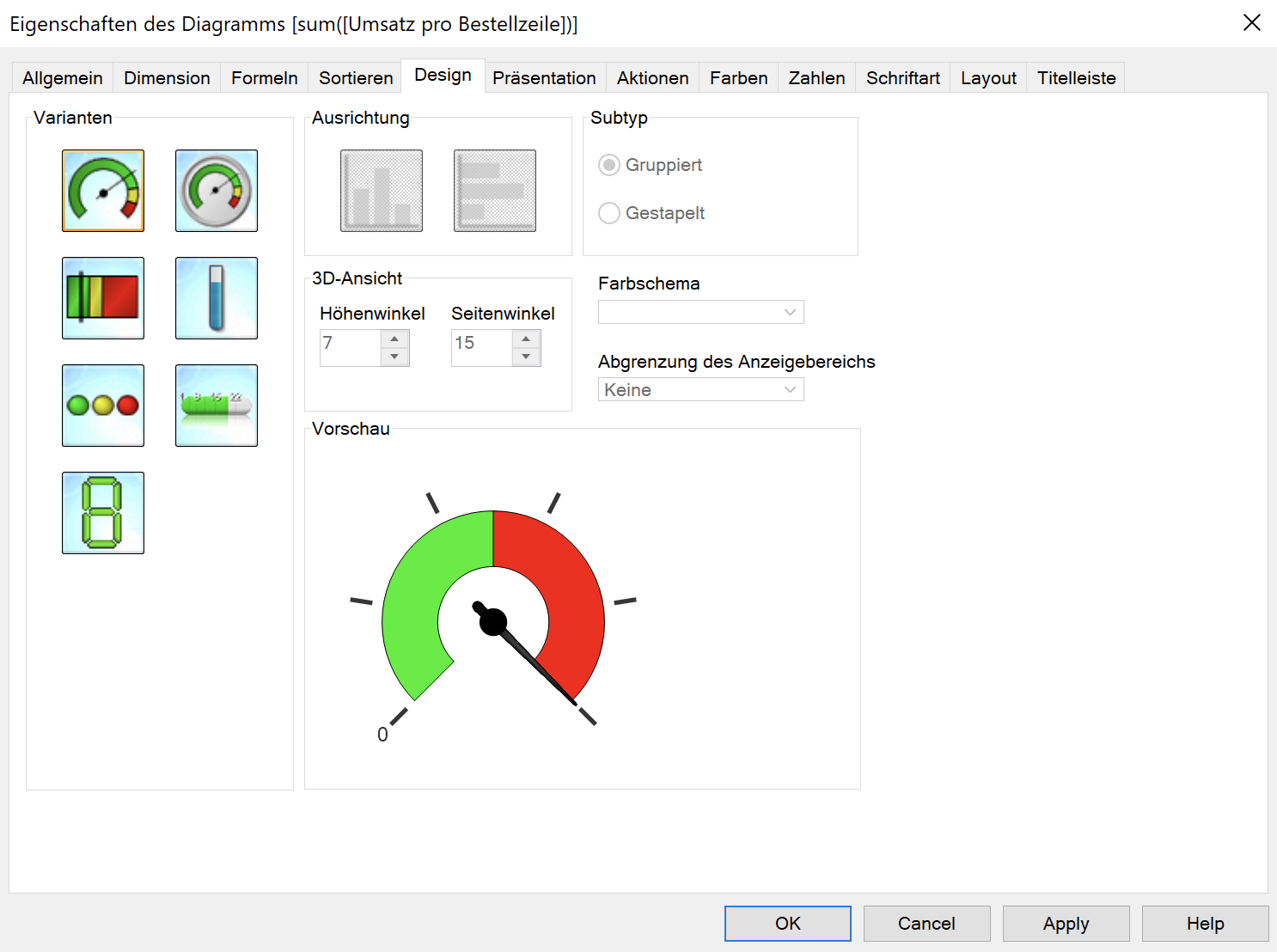
- Und verlassen erst mal den Dialog
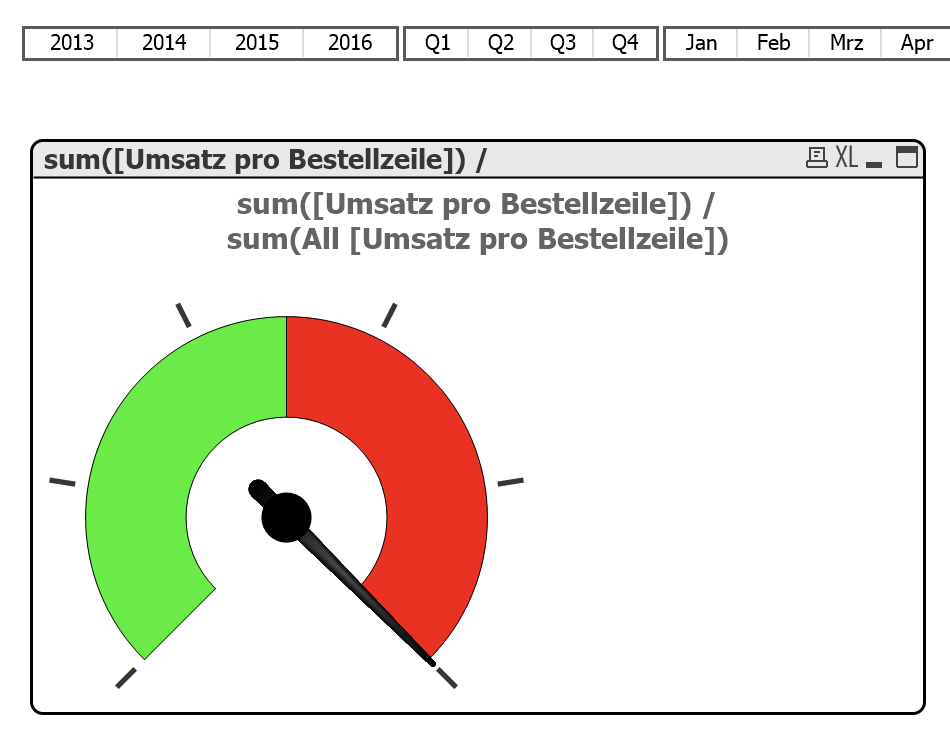
- Wenn Sie nun einen Wert auswählen zeigt der Messzeiger dies an
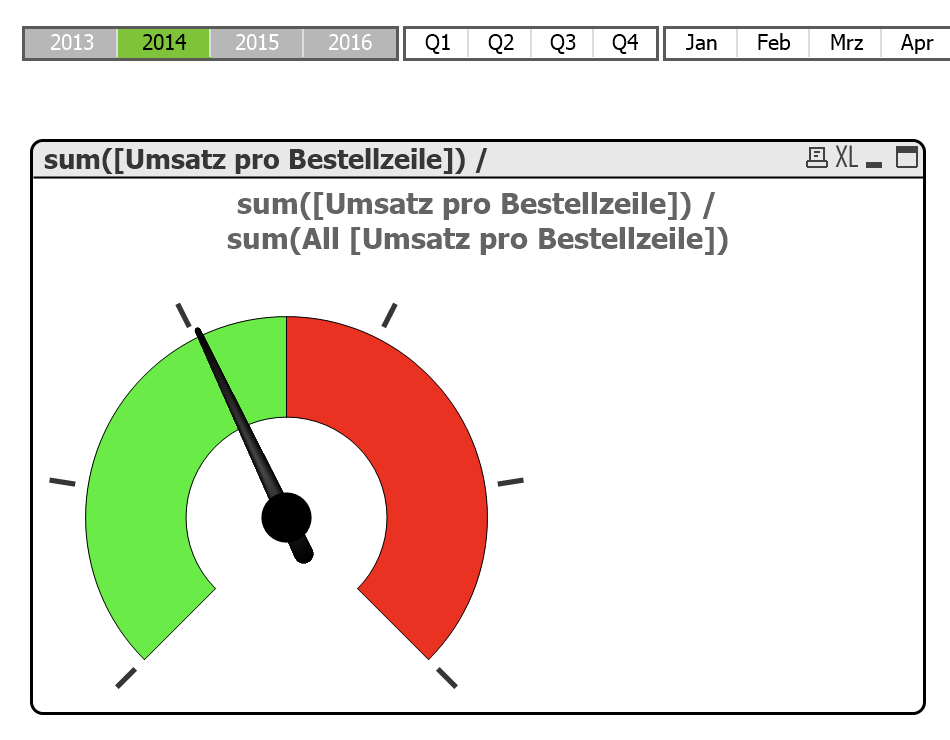
- Schöner machen Teil 2 – Fügen Sie ein weiters Segment hinzu
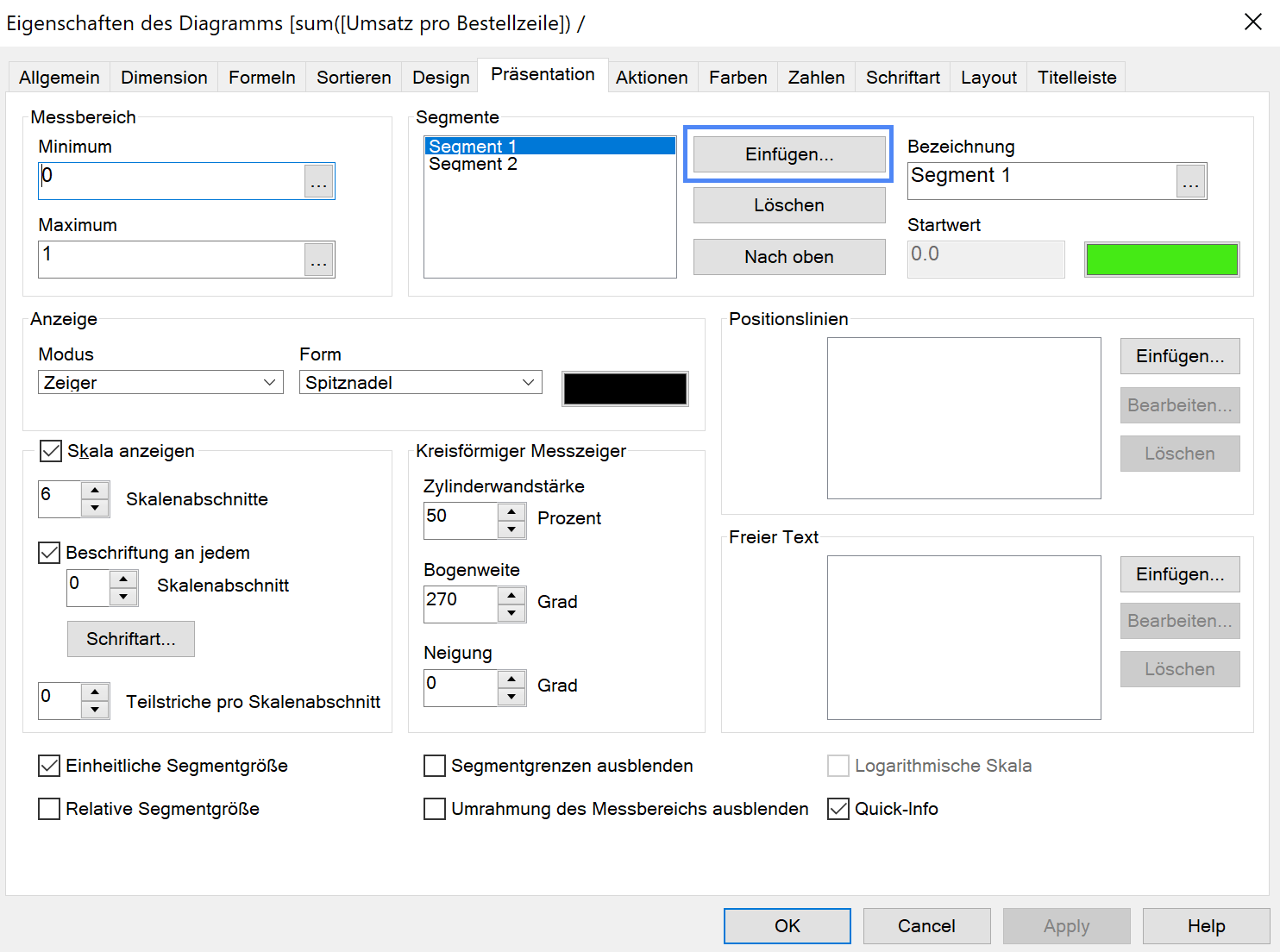
- Geben Sie dem ersten die Farbe „helles rot“ und entfernen Sie den Haken bei „Einheitliche Segmentgröße“ damit wir die Startwerte ändern können.
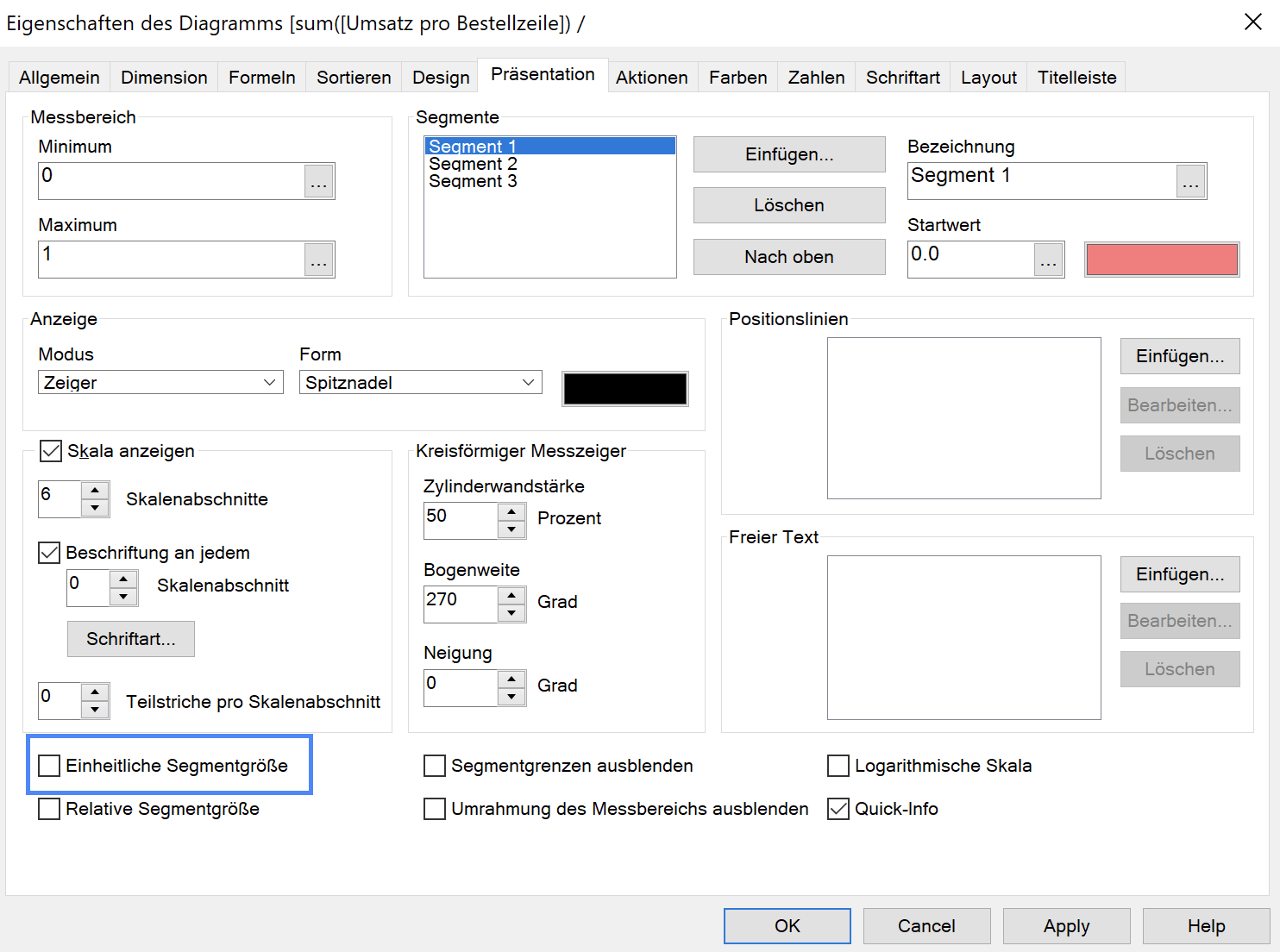
- Wählen Sie das 2 Segment und färben es „hell gelb“ ein der Startwert steht meist auf 0.5 (50%) diesen können Sie hier ggf anpassen,
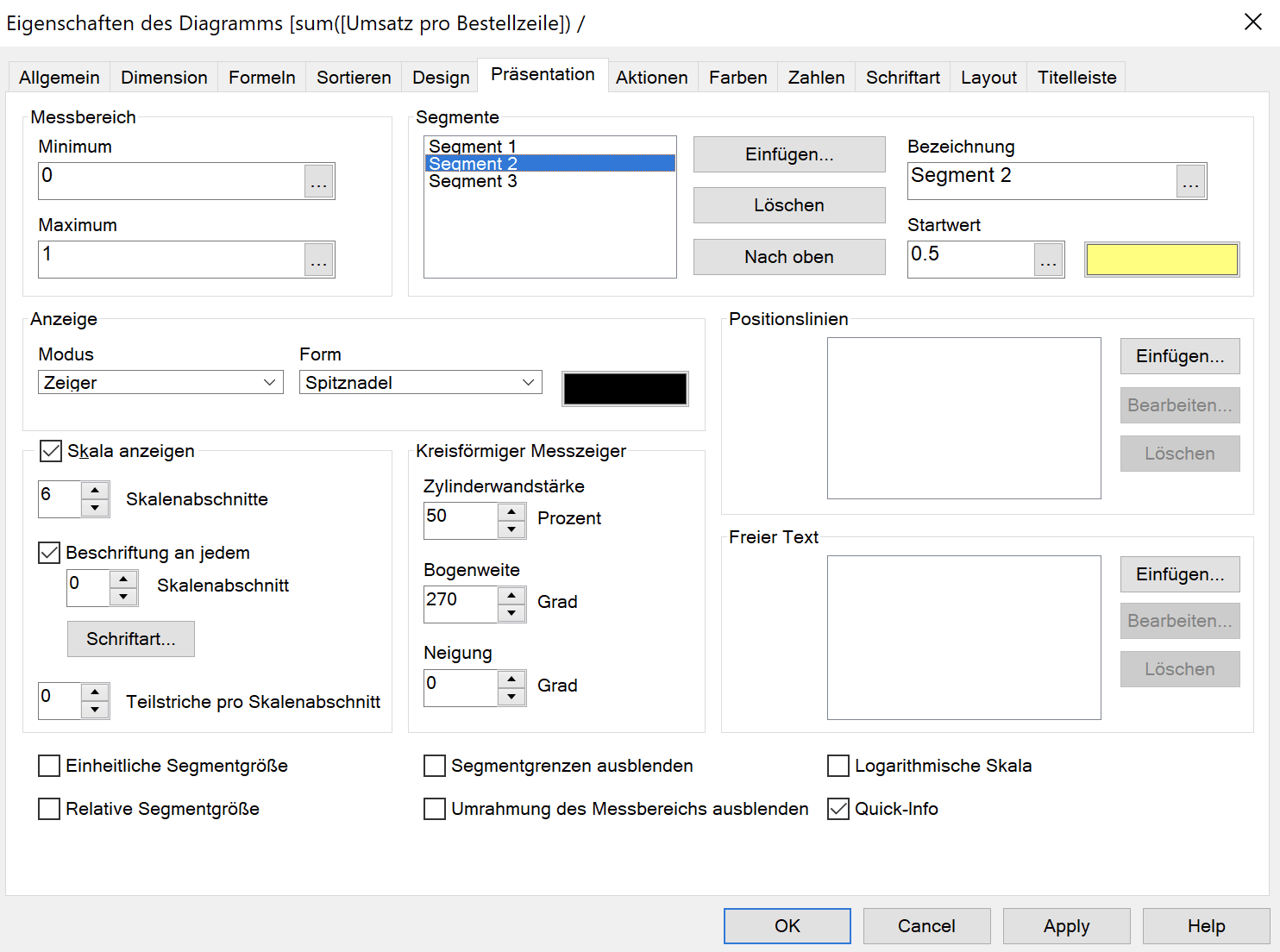
- Segment 3 „hell grün“ Startwert 0.75
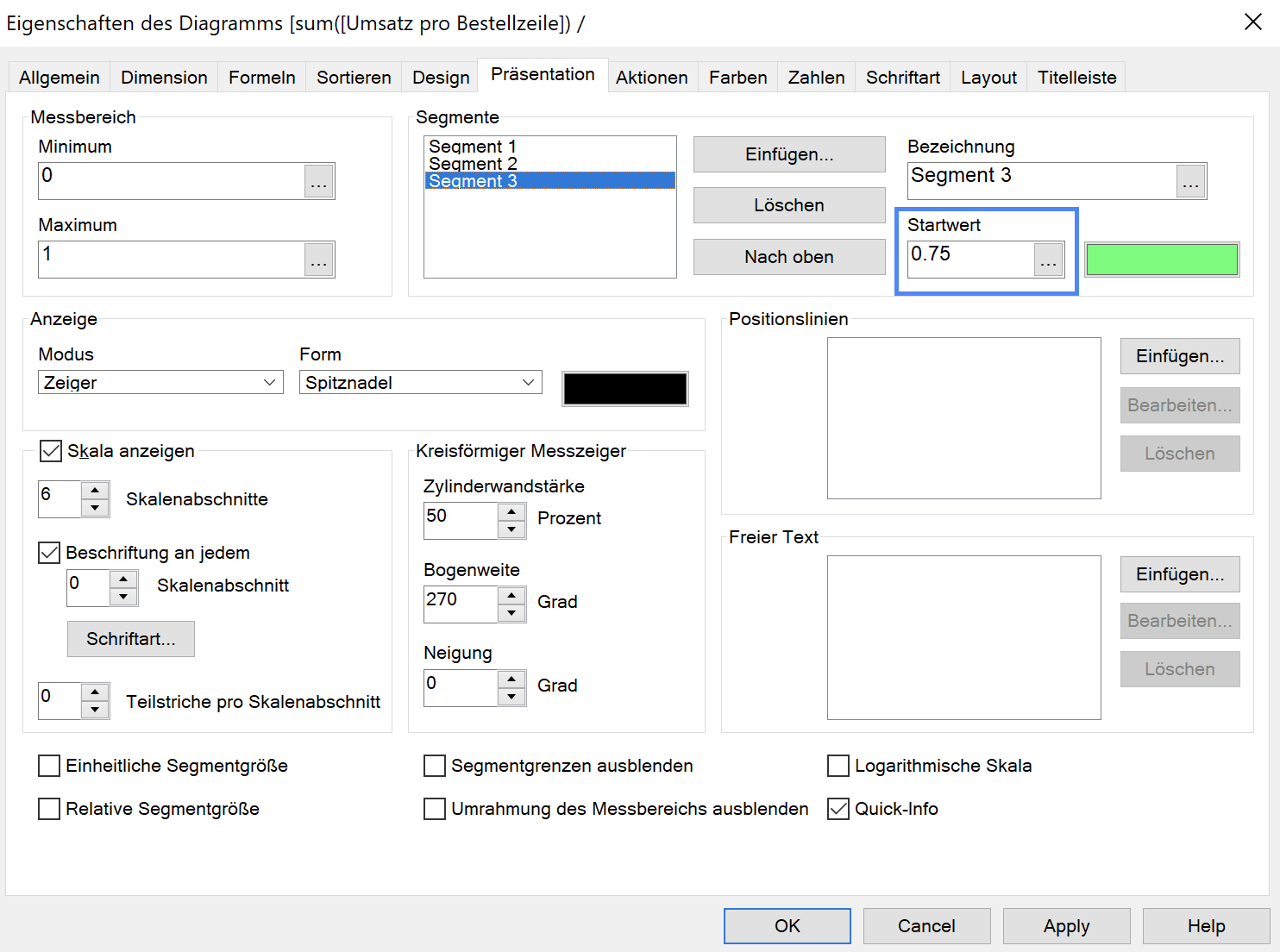
- Skala anzeigen ggf. ausschalten
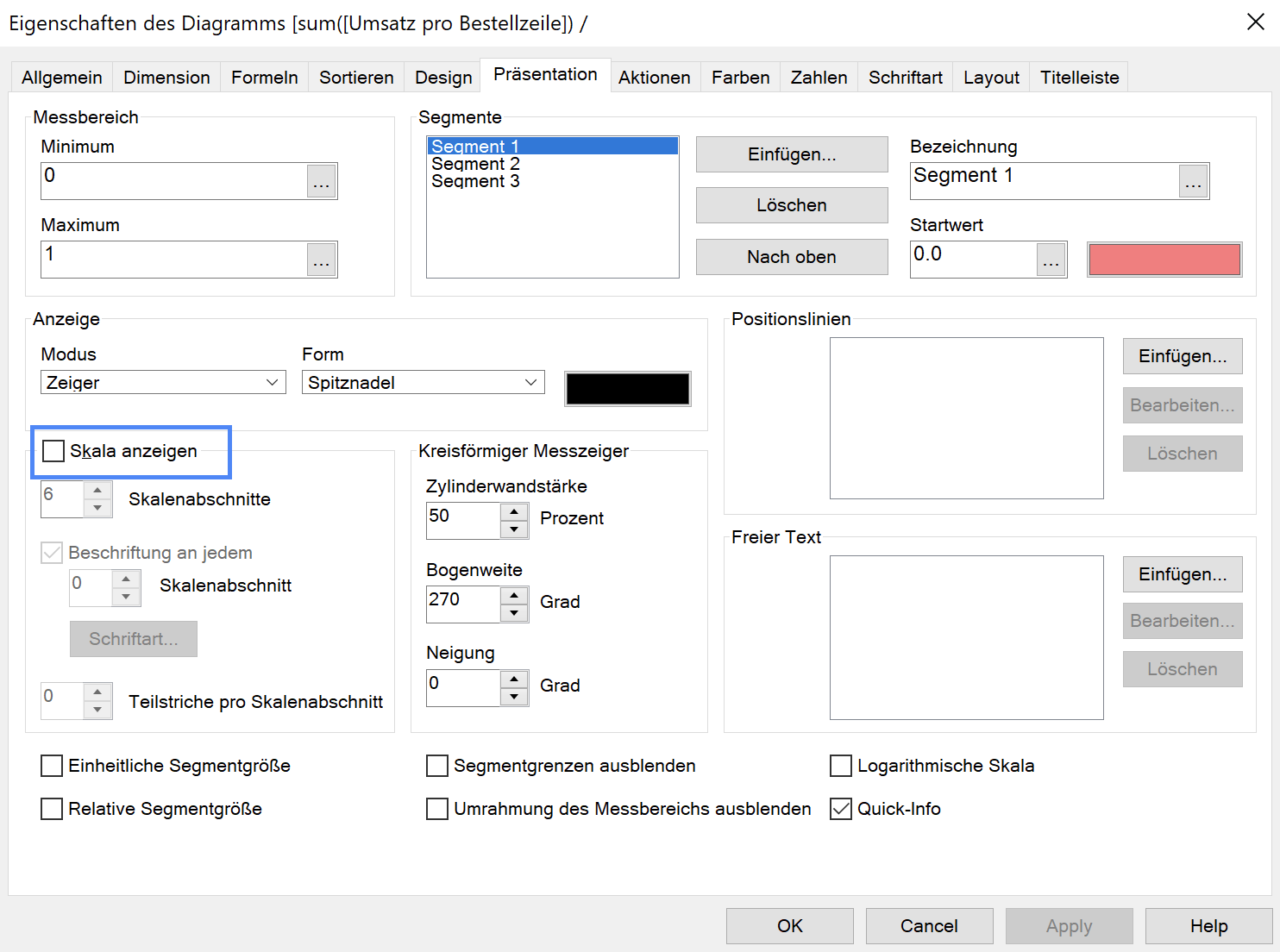
- Titelleiste aus / Diagrammtitel aus / Rahmen aus …
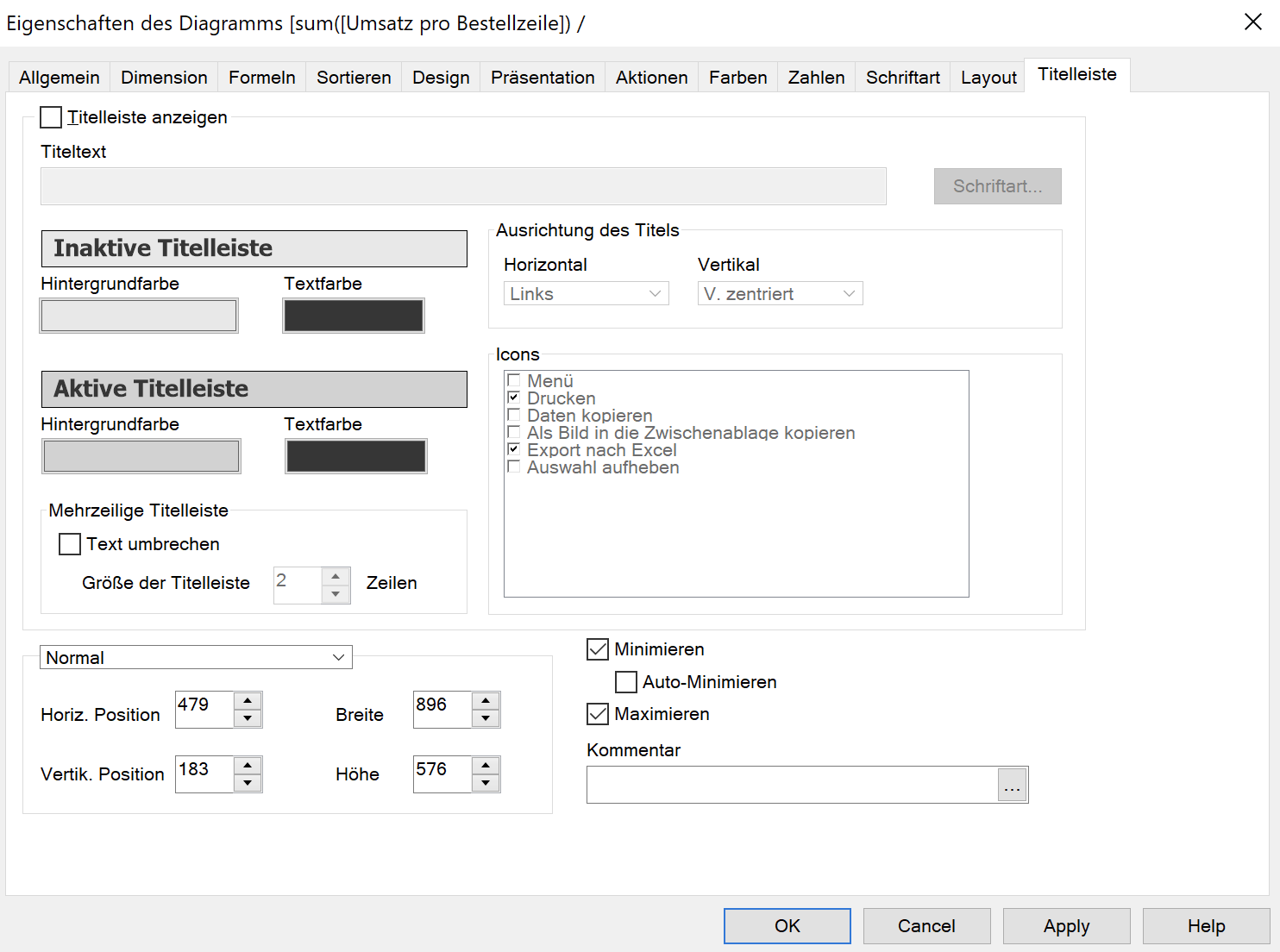
- Und fertig ist der Messzeiger
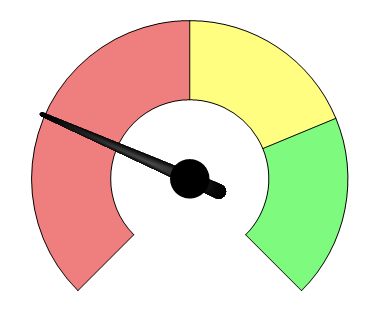
- Wert im Messzeiger anzeigen
Hier könne Sie entweder den Freitext des Diagramms nutzen oder neues Objekt Textbox
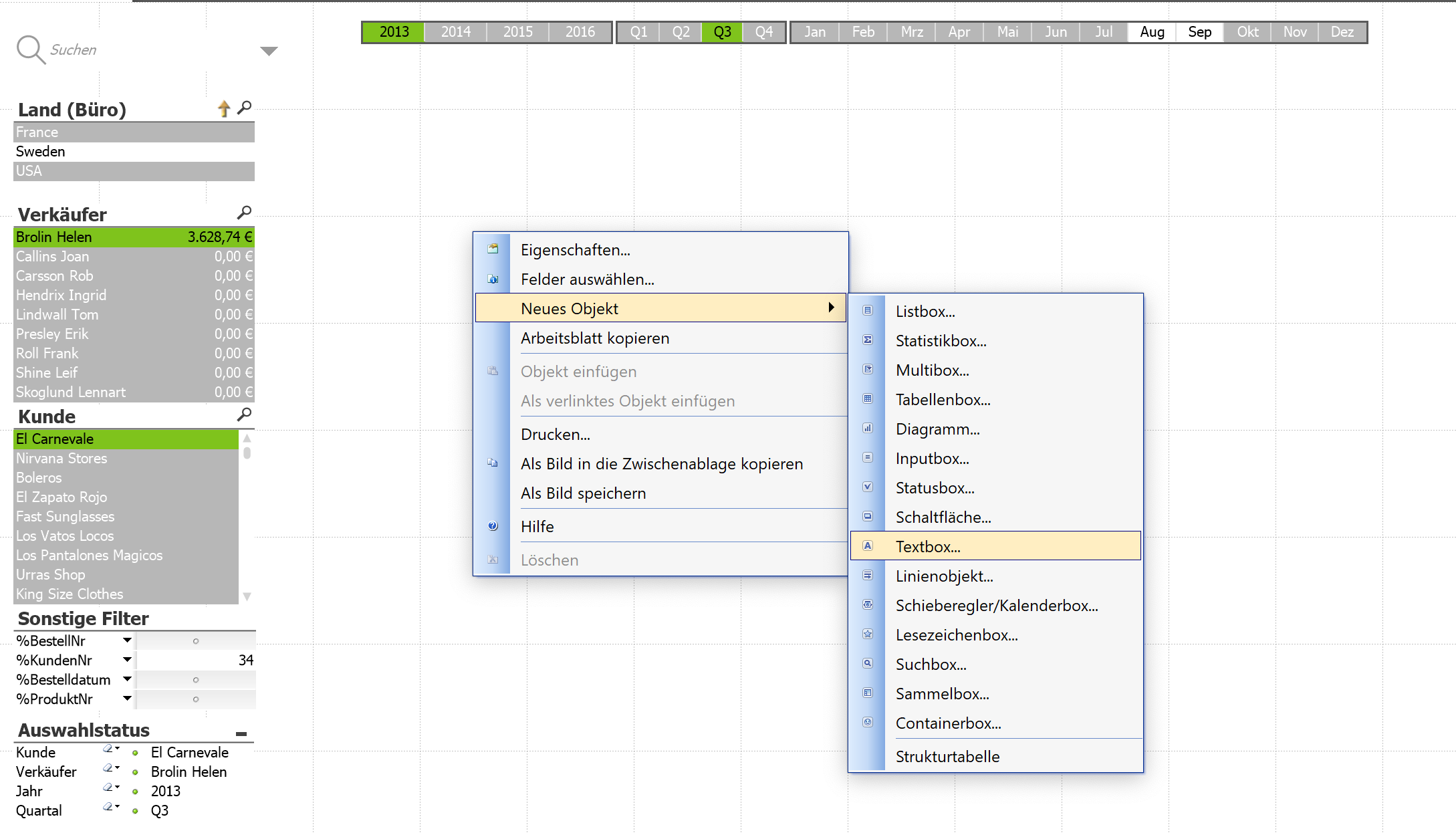
- Als Formel die gleiche Formel allerdings mit der NUM Funktion zum Formatieren wie in unserem Messzeiger
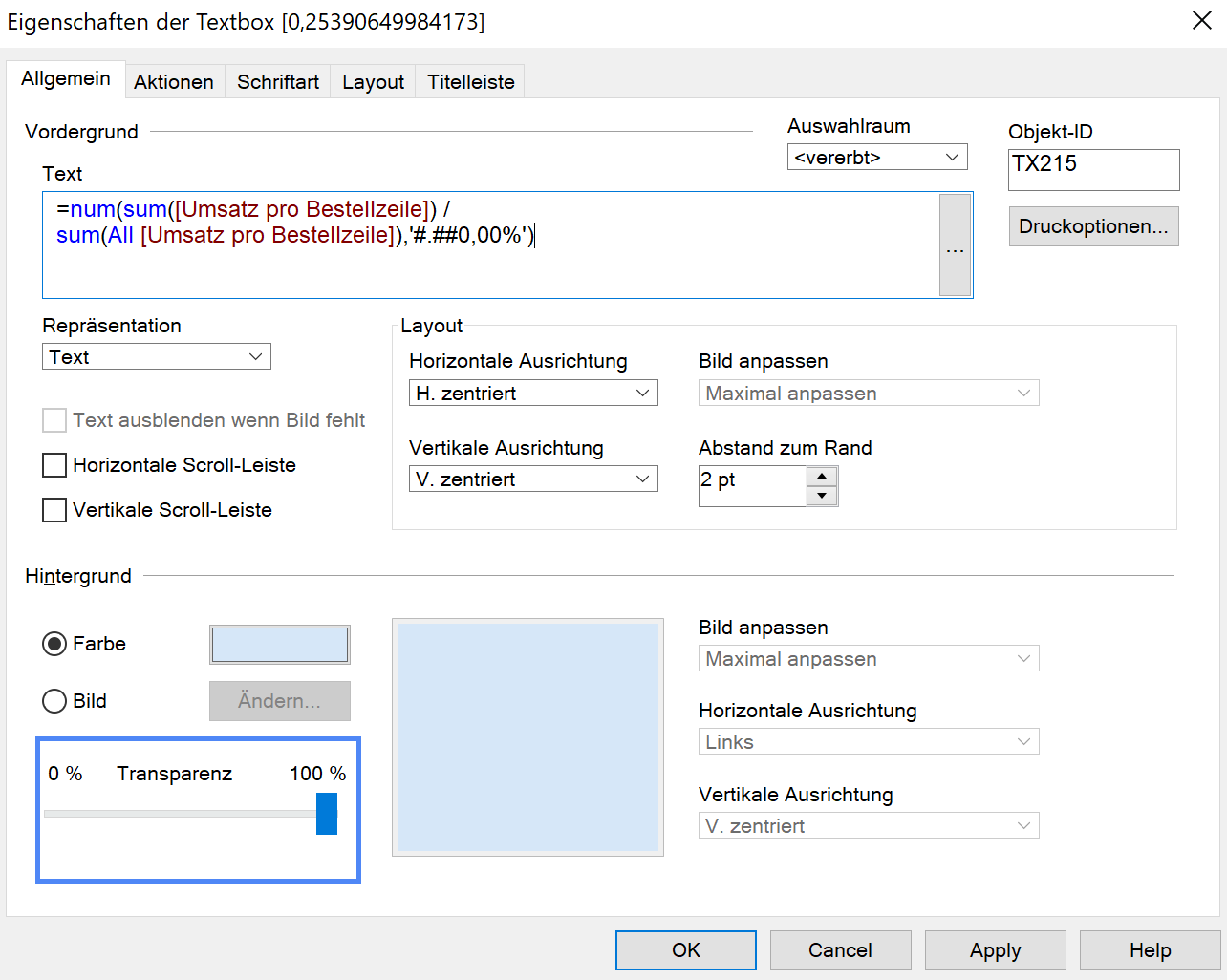
- Das Layout auf eine Ebene über den Messzeiger ändern
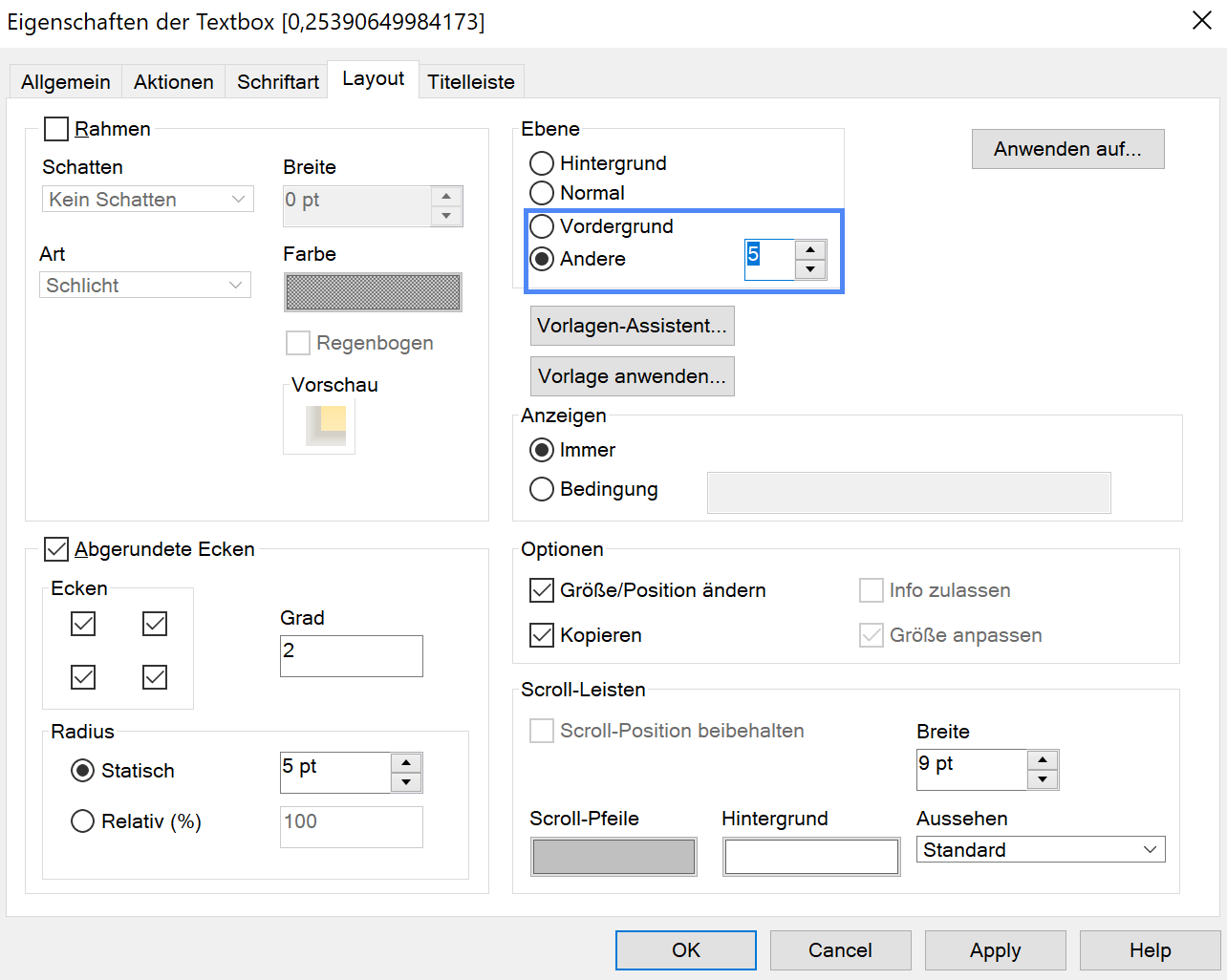
- Größe anpassen und über den Messzeiger legen
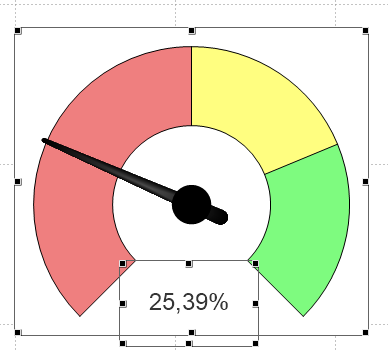
- Fertig